Как красиво записывать свой голос в домашних условиях
Содержание:
- Предисловие
- Запись звука в Audacity
- Использование специальных программ
- Запись звука с помощью сторонней программы
- Voice Changer Diamond 9.5
- Как записать звук с компьютера
- Программа для записи экрана
- Порядок работы с UV SoundRecorder
- Приложение “Студия звукозаписи” для Windows: вопросы и ответы
- Как монтировать игровые видео
- Используем стерео микшер для записи звука с компьютера
- Простая звукозапись средствами Windows
- Запись с компьютера без стерео микшера
- Цены
- Итоги
Предисловие
(Моё субъективное мнение)
В поисках новой информации я предпочитаю читать статьи и инструкции. Видео на YouTube смотрю крайне редко. Знаете, почему? Потому что авторы обучающих видео в своём стремлении донести информацию забывают о здравом смысле. В итоге все скринкасты (записи с экрана) можно поделить на несколько уровней качества:
- Категорически несмотрибельные. Рассказчик показывает свой Рабочий стол, затем открывает блокнот и… начинает печатать. Молча. Исправляя опечатки, автор нудно тыкает клавиши. А где звук, где живая речь? Закрываю такие видео сразу, ибо считаю пустой тратой времени смотреть, как кто-то набирает текст.
- Трудносмотрибельные. Использование наложенных титров — следующий шаг эволюции. Как вариант, запись рубится на куски и, словно в насмешку над традициями немого кино, между клипами вставляются надписи кислотных цветов шрифтом Comic Sans. С ошибками и опечатками, разумеется. Тошнотворная музыка — обязательный атрибут.
- Шикарные видеоролики. Как правило, для таких роликов используется диктор с опытом. В создании участвуют, возможно, больше одного человека. Таких видео на Ютубе мало, обычно все торопятся быстрее рассказать и выложить в сеть свои творения без обработки.
Как сделать качественный скринкаст, расскажу как-нибудь потом, когда обзаведусь багажом опыта
Сейчас сосредоточусь на важной составляющей любого видео, способной жить отдельно — звуке
О технологиях звука и что ждёт в ближайшем будущем
На самом деле многие технологии не так развиты, как кажется на первый взгляд. Какие-то в начале своего жизненного пути, другим сто лет в обед и улучшений не предвидится. Аккумуляторы — пример полностью застывшей технологии, из-за которой телефоны присасываются к розеткам несколько раз в день.
Перспективы развития микрофонов получше. Принципы преобразования акустического сигнала в электрический были разработаны почти сто лет назад, с тех пор не претерпев существенных изменений.
- Конденсаторные микрофоны — 1916 год.
- Электретные (такие стоят в телефонных гарнитурах) — 1920-е годы.
- Динамические микрофоны с катушкой — 1931 год.
Но в последнее время появились перспективные разработки. В ближайшие пару десятков лет на рынке появятся сверхчувствительные конденсаторные микрофоны с мембраной на основе графена, но пока человечеству придётся работать с тем, что есть, выжимая из существующих технологий всё возможное.
Любые звуки, попадающие в уши, обрабатываются мозгом. Поэтому мы можем выделить голос в толпе и привыкаем к постоянному шуму. Это круто, но, к сожалению, повторить такой трюк с помощью техники затруднительно.
Если вы думаете, что запись не нужно обрабатывать, задумайтесь: вы что, никогда не записывали на лекции речь преподавателя, чтобы прослушать позже? Не вслушивались в невнятные фразы, пытаясь вспомнить, что именно лектор говорил перед доской? Кашу маслом не испортишь, любые записи можно улучшить с помощью звукового редактора.
Запись звука в Audacity
Так как в настройках Windows вы уже установили микрофон как средство записи по умолчанию, Audacity знает, откуда брать звук. Можете сразу приступать к записи. Для этого запустите программу и нажмите кнопку начала записи на верхней панели:
Программа начнёт записывать звук. Для остановки есть кнопка «Стоп»:
Как только вы начнёте записывать, в главном окне программы появится первая дорожка со звуком. После остановки записи она сформируется полностью, можно выделять её участки и производить манипуляции. Например, накладывать эффекты или удалять отдельные слова. Звуковую дорожку можно сравнить с текстом: звук можно копировать, вырезать и вставлять.

Главное окно Audacity
Самих звуковых дорожек может быть несколько. Старые версии Audacity после каждого нажатия кнопки записи создавали новую дорожку, но теперь, очевидно, из-за жалоб пользователей, пишет в одну. Вы можете вернуть старое поведение через настройки: Правка — Параметры — Запись — Всегда записывать в новую дорожку. Тогда, когда нажмёте кнопку записи снова, запись продолжится в новой звуковой дорожке.
Использование специальных программ
Существуют многофункциональные утилиты, позволяющие не только записать звук, но и обработать его, сохранить в различных форматах.
Однако сторонние приложения обладают сложным интерфейсом. Чтобы пользоваться их возможностями в полном объеме, придется потратить время на изучение.
Audacity
Программа позволяет сохранять файлы в различных форматах и также имеет собственное расширение, AUP. Производит полное редактирование результатов (удаление дефектов, шумов, настройку высоты и темпа и т. д.). Продвинутые пользователи имеют возможность самостоятельно расширить доступный функционал.
- Если программы нет на вашем компьютере, заходим на сайт разработчика, скачиваем установочный файл и устанавливаем на ПК.
- Запускаем приложение и для начала процесса нажимаем клавишу с красной точкой. Завершаем работу с помощью кнопки с желтым квадратом.
- Затем можно перейти к редактированию либо к сохранению результата. В последнем случае откройте окно «Файл» и воспользуйтесь строчкой «Экспорт аудио», после чего откроется список доступных форматов.
АудиоМастер
Программа АудиоМастер обладает широким набором инструментов: запись, обрезка и  склеивание файлов, редактирование звуков, добавление эффектов и т. д.
склеивание файлов, редактирование звуков, добавление эффектов и т. д.
- Чтобы начать процесс, воспользуемся кнопкой «Записать звук с микрофона».
- В открывшемся окошке активируем «Начать новую запись».
- По завершении процесса вы можете обработать файл: наложить эквалайзер, эффекты или применить иные инструменты.
- Затем потребуется сохранить полученный результат. В окне «Файл» кликаем строчку «Сохранить как». Здесь представлен список поддерживаемых аудиоформатов, каждый из них можно настроить на свое усмотрение.
- Сделав выбор, жмем значок «Сохранить» и определяем место сохранения файла, его имя и нажимаем «Сохранить» еще раз.
GoldWave
Редактор аудио  , помимо звукозаписывающей функции, имеет в арсенале внушительный набор эффектов, фильтры для восстановления и реставрации, поддерживает практически все форматы, а также специальные плагины. В приложение встроен программный модуль, который за пару минут способен создать любой звук или мелодию. Есть поддержка конвертирования из одного расширения в другое.
, помимо звукозаписывающей функции, имеет в арсенале внушительный набор эффектов, фильтры для восстановления и реставрации, поддерживает практически все форматы, а также специальные плагины. В приложение встроен программный модуль, который за пару минут способен создать любой звук или мелодию. Есть поддержка конвертирования из одного расширения в другое.
Записью с микрофона пользоваться просто.
- На панели управления в правой верхней части активируем значок с красным кружком.
- Чтобы закончить процесс, нажимаем на эту же кнопку.
- Для сохранения результата заходим в меню «Файл», затем «Сохранить как».
Sony Sound Forge
Программа это профессиональный продукт, с помощью которого можно производить разнообразные манипуляции со звуком.

Доступна запись, полное редактирование и пакетная обработка, наложение разнообразных фильтров и т. д. Новичку придется изучить основы работы, чтобы эффективно пользоваться приложением.
Запись звука с помощью сторонней программы
Запись звука Windows 10 может производиться с помощью не только встроенных, но и сторонних приложений. Прежде чем запускаться, их нужно установить на ПК, скачав с безопасного источника (обычно, официального сайта разработчиков). Наибольшей популярностью пользуются продукты:
- Audio Master;
- Audacity.
Теперь стоит более детально ознакомиться с особенностями использования сторонних приложений для записи звука в Windows 10.
Audio Master
Речь пойдет о многофункциональной сторонней программе, которая предназначена работать с аудио. Благодаря ней можно редактировать аудиофайлы, а также записывать свой голос и посторонние звуки, создавать рингтоны и многое другое.

Интерфейс программы АудиоМастер
Основные особенности:
- Функциональные возможности программы позволяют захватывать звук с различных устройств, например, звуковой карты, динамиков, микрофона. Сохранять файлы можно в наиболее предпочтительных форматах: WAV, MP3 или OGG.
- Официальная поддержка русского языка, программа адаптирована под операционную систему Windows версий 7, 8, 10.
- Возможность конвертировать аудиодорожки с СD-дисков. Дополнительное преимущество – во время захвата можно редактировать файлы.
- Простой и понятный интерфейс.
- Также звук можно извлечь из видео, например, из видеоклипа или фильма.
- Возможность на аудио накладывать различные эффекты.
- Возможность соединять несколько аудиофайлов в один.
Чтобы начать процесс записи, достаточно нажать на одну кнопку – «Записать звук с микрофона».
Audacity
Также в Виндовс 10 звукозапись может производиться при помощи стороннего приложения Audacity. Скачать бесплатную программу можно на официальном сайте разработчиков. Характерная особенность приложения – открытый исходный код, который помогает не только делать аудиодорожки, но и редактировать их. Audacity адаптирована под операционные системы Windows, MAC, Linux.

Как выглядит главное окно программы Audacity
Особенности использования программы:
- С помощью данной программы у пользователя есть возможность записать живой звук с микрофона или же звуковой карты стационарного компьютера или ноутбука.
- Можно просматривать спектрограмму частот.
- Возможность из нескольких аудио делать одно, а также копировать, удалять и редактировать отдельные фрагменты.
- Большинство манипуляций можно выполнять с помощью клавиатуры.
- Поддерживает звуки разной битности: 12, 24 и 32.
- Стороннее приложение также поддерживает плагины.

Краткая инструкция по записи аудиодорожки в стороннем приложении
Алгоритм работы со сторонней программой выглядит следующим образом:
- Запустить программу Audacity и создать новый проект. Для этого в верхней панели инструментов нужно нажать на вкладку «Фай», затем «Создать проект».
- Далее, нужно нажать на кнопку записи в программе и запустить медиафайл, с которого нужно записать аудиодорожку.
- В режиме реального времени наблюдать за тем, насколько корректно протекает запись.
- Когда необходимо завершить сессию, остается нажать на кнопку «Стоп» (квадрат серого цвета, в центре которого сосредоточена красная кнопка).
- В завершении остается сохранить файл в нужном формате с помощью функции «Экспорт».
Обратите внимание! В сравнении с другими программами-аналогами она более сложная в освоении из-за большего количества функций
Voice Changer Diamond 9.5
Для инсталляции программного обеспечения нужно загрузить установочный файл и запустить его на своем устройстве. Приложение предоставляется на условно-бесплатном основании. Бесплатная работа возможна только в течение 2 недель. За полную версию нужно заплатить 100 долларов.
Основные возможности
Среди интересных функций Voice Changer Diamond 9.5 выделяют:
- Совместимость с голосовыми играми и Skype.
- Гибкие настройки параметров с целью постобработки или модификации звука.
- Применение пакетов голоса других людей. Так, вы сможете добавить к своему вокалу эффект голливудской звезды.
Как работает
Работа с приложением не требует особых навыков. Достаточно подключить к компьютеру микрофон, открыть софт и нажать на клавишу «Recorder», которая запустит процесс записи. Дальше можно поменять настройки путем нажатия на «Nickvoices» и «Voice Effect».
Voice Changer Diamond 9.5 пользуется популярностью из-за тонкой адаптации звука под любые требования.

Программа Voice Changer Diamond 9.5 с функцией совместимости с голосовыми играми и Skype.
Как записать звук с компьютера
 Помнится на старых системах windows с этим вроде бы проблем не возникало, напротив — вместо записи с микрофона часто можно было получить запись звука с компьютера. На днях я озадачилась записью звука с компьютера, операционная система Windows 7. Первое что пришло в голову — использовать какие-либо программы с возможностью захвата аудио. Однако в своих установленных Sound Forge Pro (аудиоредактор) и Sony Vegas Movie Studio HD 11 (видеоредактор) я таких функций не нашла, есть просто запись звука (голоса), и она идет с микрофона.
Помнится на старых системах windows с этим вроде бы проблем не возникало, напротив — вместо записи с микрофона часто можно было получить запись звука с компьютера. На днях я озадачилась записью звука с компьютера, операционная система Windows 7. Первое что пришло в голову — использовать какие-либо программы с возможностью захвата аудио. Однако в своих установленных Sound Forge Pro (аудиоредактор) и Sony Vegas Movie Studio HD 11 (видеоредактор) я таких функций не нашла, есть просто запись звука (голоса), и она идет с микрофона.
Стало быть можно продолжить поиск программ с аудиозахватом, либо использовать настройки виндовс-системы.
Что нужно сделать, чтобы запись звука пошла не с микрофона, а с компьютера
Если использовать функции записи звука (голоса) в вышеупомянутых мною программах, то запишется звук, услышанный в микрофон, т.е. нечистый, приглушенный, с посторонними шумами и шорохами, которые уловит микрофон извне. Однако с помощью этих программ, а также с помощью стандартного устройства записи в windows, используя ту же самую кнопку записи, можно записать чистый звук именно с компьютера, надо лишь поковыряться в аудионастройках windows.
Для этого кликаем в правом нижнем углу по значку динамика >> кликаем «Микшер» >> в открывшемся окне выбираем и кликаем по значку «Системные звуки» >> откроется окно «Звук» (это окно можно вызвать также через Панель управления -> Звук)
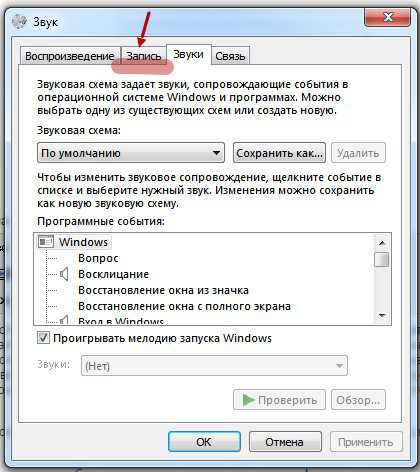
Выбрать вкладку «Запись». Правой кнопкой мыши кликнуть на любом пустом месте в поле, где показаны обнаруженные устройства, и вызвать контекстное меню >> поставить галочку «Показать отключенные устройства». В итоге вы скорее всего увидите еще несколько устройств.

В моем случае появился «Стерео микшер». Его надо включить — правой кнопкой мыши кликаем >> контекстное меню >> Включить. И назначить «По умолчанию».

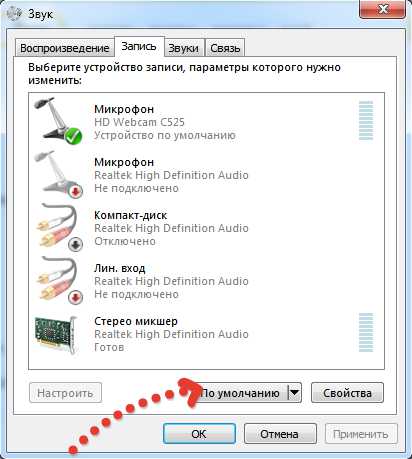
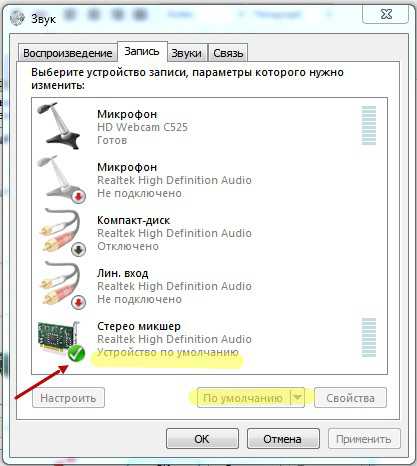
Теперь при использовании любой записывающей программы, запись будет вестись не из микрофона, а из встроенного микшера. Вы сможете записывать любые звуки, воспроизводимые в компьютере, в том числе системные, поэтому если будете записывать музыку с компьютера, постарайтесь не вызывать на компьютере диалоговых окон со звуками, иначе эти звуки тоже попадут в запись).
Подобную настройку можно провести и с системой Windows XP (так же найти отключенные устройства, включить и назначить по умолчанию). С более поздними системами попробуйте по этой же схеме.
Собственно для самой записи используйте специальные программы, поддерживающие запись звуков — начиная от вложенной в пакет виндовс «звукозапись» (Пуск -> Все программы -> папка «Стандартные» -> Звукозапись). Можно использовать аудиоредакторы, например Sound Forge (один из самых известных), а также программы для работы с видео с расширенными функциями, если у вас такие имеются.
Собственно, а зачем вообще нужна запись звука с компа??
Возможно, назначений немного, но если человек озадачился этой проблемой, значит для него это важно) Кто-то не может какой-либо аудиофайл конвертировать в нужный формат (не конвертируется, собака! и все тут!), либо нужно проигрываемый в программе/игре/браузере музыкальный файл сохранить себе на комп в исходном качестве, либо надо записать чужую речь с компьютера/интернета в исходном качестве без посторонних шумов (как это бывает с использованием микрофона) и тому подобное.
Вот такие нехитрые действия, и проблема записи звука с компьютера решена!
Здесь я рассмотрю самый легкий, самый незамороченный, самый быстрый способ записать видео со своего экрана монитора с голосом и без использования специальных
Программа для записи экрана
Чтобы сделать запись экрана, нужно запустить программу, создать новый проект («Файл» — «Новый проект» — выбрать разрешение) и перейти во вкладку ”Медиа”. После этого нажимаем в верхней части списка импортированных клипов на кнопку ”Запись” и выбираем то, что нам нужно.

Значок не очень большой, но если знать, где его искать, проблем не будет.
В данном случае мы хотим записать видео. Например, это может быть геймплей, обучающее видео или что-то другое. Самое главное, что после записи оно автоматическим попадет в импортированные файлы и с ним можно будет работать. Если VoiceOver есть в разных программах видеомонтажа, то запись экрана тянет на эксклюзивную фишку.
Выбрав ”Запись экрана ПК”, вы попадете в настройки этой самой записи. Тут все просто и интуитивно понятно. Вы сможете выбрать разрешение записи. У меня по умолчанию стоит 4096 на 2304 точки, так как это разрешение экрана моего iMac. Правее можно выбрать, будут ли во время записи использоваться микрофон и динамики.

Тут все просто и понятно. Вопросов возникнуть не должно.
Ниже будет выбор области записи — полноэкранный или произвольный. Если выбрать второй вариант, вам предложат определить зону, которая и будет записана. При этом точку начала и конца будут сопровождать осевые линии для того, чтобы понимать, попадет ли в кадр то, что нужно. Когда зона будет выделена, ее можно будет перемещать и корректировать, потянув за соответствующие элементы. Дальше останется только начать запись, нажав на большую красную кнопку.

Выбрав зону записи, ее можно будет модифицировать..
Если этих настроек недостаточно, то в самой нижней части есть раздел ”Настройки”. Там их намного больше. Например, можно будет выбрать:
- Место сохранения скринкаста
- Частоту кадров
- Качество
- Остановку записи после определенного времени
- Отображение или нет щелчков мыши (с выбором цвета)
- Комбинацию клавиш для остановки записи
- Кнопки для приостановки (паузы) записи
С такими настройками можно записать любой скринкаст, который потом легко будет обработать и использовать по назначению. Даже если надо просто обрезать немного в начале и в конце, то сделать это в одной программе все равно проще, чем использовать отдельное приложение.

Дополнительных настроек более чем достаточно.
Что уж там говорить, если вы готовите игровое видео и его надо как-то смонтировать. Не зря же многие из числа лучших игровых ютьюберов используют именно эту программу при создании своих роликов.
Порядок работы с UV SoundRecorder
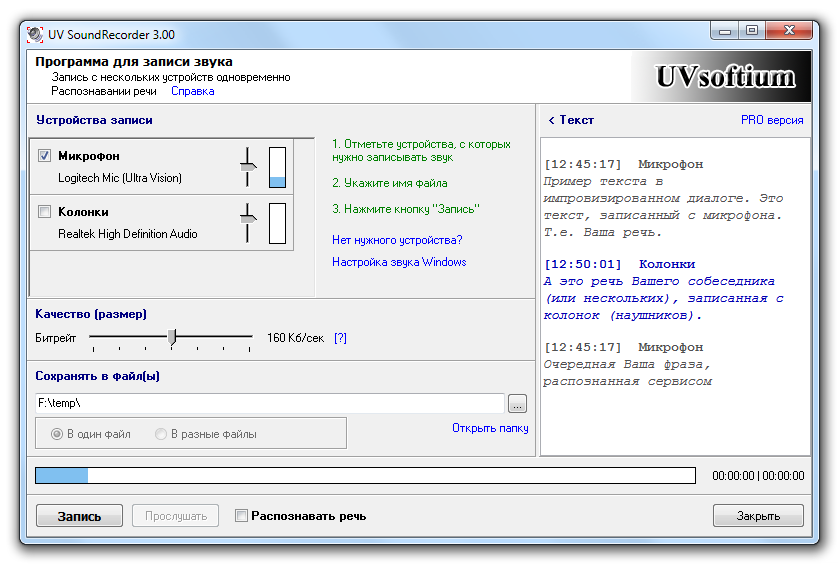
Выбор устройств
Чтобы начать запись звука, нужно выбрать хотя бы одно устройство. В списке (см. картинку выше) есть два устройства записи звука:
- Микрофон — Logitech Mic (Ultra Vision)
- Динамики — Realtek High Definition Audio
Первое устройство, в данном случае это микрофон в веб камере, подключаемой по USB.
Напротив каждого устройства есть уровень звука в текущий момент.
Это, в частности, помогает определить, какой микрофон работает (подключен).
У каждого устройства может быть несколько линий (микрофон, лин. вход и т.д.).
В некоторых звуковых картах можно выбрать только одну линию для записи, в некоторых — несколько.
Уровень записи
Уровень записи (горизонтальный движок) определяет чувствительность (уровень) записи. Если уровень слишком низкий, то звук будет тихим.
Если слишком высокий, то звук будет слишком громким и с помехами, шумами. Чтобы определить нужный уровень записи звука, рекомендуется поэкспериментировать с уровнем записи.
Если Вы записываете звук одновременно с колонок и микрофона, то без пробной записи не обойтись.
Необходимо подобрать уровни записи так, чтобы громкость звука, записанного с микрофона, и звука,
записанного с колонок, была примерно одинаковой.
Каждую дорожку в отдельный файл
При записи с нескольких источников можно выбрать в один или несколько файлов сохранять звук.
Если Вы собираетесь в дальнейшем редактировать звук, то удобнее сохранять звуковые дорожки в разных файлах.
При записи звука в несколько файлов к их именам будут добавлены «_1», «_2» и т.д.
Конвертация в mp3
Записанный звуковой файл (файлы) можно сразу после записи автоматически конвертировать в mp3. В таком виде он занимает в разы меньше места.
Для этого служит галочка «Конвертировать в mp3». Конвертировать можно и вручную кнопкой «Конвертировать». При этом учитывается переключатель «В один файл», «В разные файлы».
Единственная настройка — битрейт (если упрощенно — качество звука).
Если Вы записываете только речь, то рекомендуется выставлять 32 Кб/сек
Если Вы записываете музыку, то минимум — 128 Кб/сек
- Галочку «Конвертировать в mp3» и битрейт можно выставлять прямо во время записи.
- Долгая запись может конвертироваться достаточно длительное время (несколько минут).
Прослушивание результата записи
После записи станет доступной кнопка «Проиграть».
Вы можете прослушать результат записи независимо от того в один или несколько файлов записывался звук.
Вы также можете ознакомиться с программой для создания видеороликов и записи видео с экрана UVScreenCamera.
Приложение “Студия звукозаписи” для Windows: вопросы и ответы
Звукозаписью — это приложение, которое можно использовать для записи звука в течение трех часов на один файл записи. Его можно расположить на экране рядом с другими приложениями и использовать их одновременно, что позволяет записывать звук, не прерывая работы на компьютере. (Существует также классическая программа с таким же названием, но в этой статье речь пойдет о приложении “Студия звукозаписи”.)
Чтобы начать запись, нажмите или щелкните круглую кнопку с микрофоном в центре. Это кнопка ” запись “.
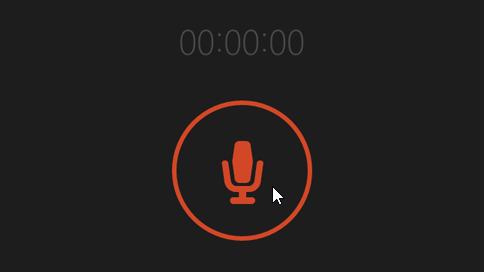
Чтобы приостановить запись, нажмите кнопку приостановить.
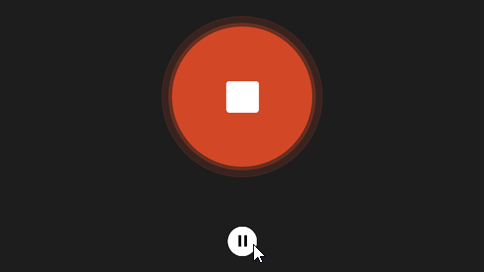
Чтобы возобновить приостановленную запись, еще раз нажмите кнопку Пауза.
Чтобы сохранить запись, нажмите кнопку Остановить. Запись будет отображена в списке записей.
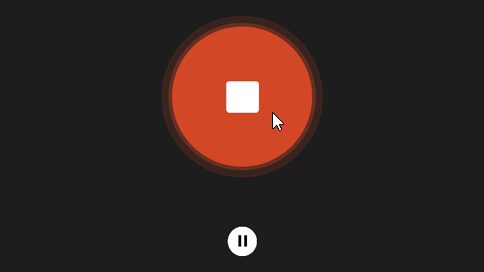
(в следующий раз, когда вы нажмете или нажмете запись, вы начнете новую запись.)
Коснитесь записи, которую нужно переименовать, или щелкните ее.
Введите для записи новое имя. Нажмите Переименовать.
Ваши записи сохраняются в приложении “Студия звукозаписи”. При удалении приложения будут удалены и записи. Чтобы отправить файл записи с помощью другого приложения, используйте чудо-кнопку Поделиться.
Откройте “Студию звукозаписи”.
Коснитесь записи, которой хотите поделиться, или щелкните ее.
Проведите пальцем от правого края экрана и нажмите поделиться.(Если вы используете мышь, наведите курсор на правый верхний угол экрана, переместите указатель мыши вниз, а затем нажмите общий доступ.)
Вы увидите список приложений, с помощью которых можно открыть общий доступ к вашим файлам. Чтобы отправить запись по электронной почте, нажмите Почта и выполните инструкции на экране. Чтобы предоставить общий доступ к записи приложению, щелкните приложение и следуйте инструкциям.
Кроме того, вы можете отправить запись в виде вложения при помощи приложения “Почта”. Выбирая файл для вложения в сообщение электронной почты, нажмите Студия звукозаписи в меню.
Коснитесь записи, которую нужно обрезать, или щелкните ее.
Перетащите левую и правую границы на временной шкале, чтобы обозначить точки начала и окончания записи.Обрезанную запись можно прослушать, чтобы убедиться, что точки начала и окончания выбраны правильно. Отрегулируйте позиции начала и окончания записи по своему усмотрению. Нажмите кнопку ОК.
Выполните одно из следующих действий:
Если вы хотите сохранить фрагмент записи как новый файл записи, нажмите Сохранить копию.
Если нужно заменить первоначальную запись обрезанным фрагментом, нажмите Обновить оригинал.
Примечание: Если вы уменьшили окно “Студии звукозаписи” до ширины, меньшей чем 672 пикселя, вы не сможете обрезать запись — для этого придется увеличить размер окна.
Коснитесь записи, которую нужно удалить, или щелкните ее.
Выберите команду Удалить.
Приложение “Студия звукозаписи” не может продолжать запись в фоновом режиме, если вы используете другое приложение. Чтобы использовать звукозапись вместе с другими приложениями, используйте их рядом друг с другом.
Использование “Студии звукозаписи” вместе с другими приложениями
Откройте “Студию звукозаписи”.
Проведите пальцем от верхнего края экрана, пока за приложением не появится пустая область, затем переместите приложение к левому или правому краю. Если вы используете мышь, щелкните верхнюю границу экрана и перетаскивайте приложение вниз до появления за ним пустой области, а затем перетащите приложение к левому или правому краю.)
Вернитесь на начальный экран и откройте второе приложение. Оно появится рядом с полем звукозапись на этом же экране.
Перемещая границу между приложениями, откорректируйте область экрана, которую будет использовать “Студия звукозаписи”.
Откройте “Студию звукозаписи”.
Проведите пальцем от правого края экрана и нажмите кнопку Параметры.(Если вы используете мышь, наведите указатель мыши на правый нижний угол экрана, переместите курсор вверх и выберите пункт Параметры.)
Установите параметр Микрофон в положение Вкл. Теперь можно делать записи.
Выполните прокрутку от правого края экрана и нажмите кнопку Поиск.(Если вы используете мышь, наведите курсор на правый верхний угол экрана, переместите указатель мыши вниз, а затем нажмите Поиск.)
Введите звук в поле поиска, затем нажмите Звук в результатах поиска.
Выберите вкладку Запись.
Нажмите Микрофон, а затем Свойства.
Выберите вкладку Уровни. С помощью ползунков отрегулируйте громкость и тонокомпенсацию вашего микрофона.
Нажмите ОК, а затем еще раз нажмите OK, чтобы закрыть окно Звук.
Как монтировать игровые видео
Рассказывать еще раз подробно о программе видеомонтажа Wondershare Filmora не стоит. Мало того, что сама по себе она интуитивно понятная, особенно если вы до этого пользовались чем-то подобным, так еще у нас был ее подробный обзор. При том не только текстовый, но и видео.

Скажу только еще раз, что у программы есть бесплатная версия для ознакомительного использования, платная и даже подписочная. Я бы рекомендовал начать с бесплатной, все попробовать, а потом уже платить.

Сейчас цены на подписки такие.
Сама программа есть как для Windows, так и для Mac. Поэтому каждый найдет версию для себя. Наверное, найти что-то лучше по соотношению возможностей и стоимости будет сложно.
Используем стерео микшер для записи звука с компьютера
Стандартный способ записи звука с компьютера — использование специального «устройства» записи вашей звуковой карты — «Стерео микшер» или «Stereo Mix», которое по умолчанию обычно бывает отключено.
Чтобы включить стерео микшер, кликните правой кнопкой мыши по значку динамика в панели уведомлений Windows и выберите пункт меню «Записывающие устройства».
С большой вероятностью, в списке устройств записи звука вы обнаружите только микрофон (или пару микрофонов). Кликните в пустом месте списка правой кнопкой мыши и нажмите «Показать отключенные устройства».
![]()
Если в результате этого в списке появится стерео микшер (если ничего подобного там нет, читаем далее и, возможно, используем второй способ), то точно также кликните правой кнопкой по нему и выберите пункт «Включить», а после того, как устройство будет включено — «Использовать по умолчанию».
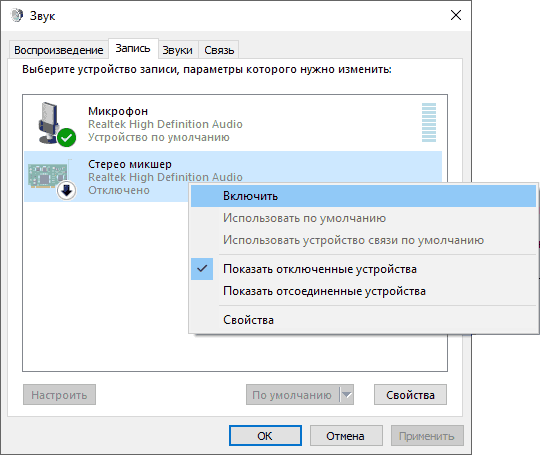
Теперь, любая программа для записи звука, использующая системные настройки Windows, будет записывать все звуки вашего компьютера. Это может быть стандартная программа «Звукозапись» в Windows (или Voice Recorder в Windows 10), а также любая сторонняя программа, одна из которых будет рассмотрена в следующем примере.
Кстати, установив стерео микшер в качестве устройства записи по умолчанию, вы можете использовать приложение Shazam для Windows 10 и 8 (из магазина приложений Windows), чтобы .
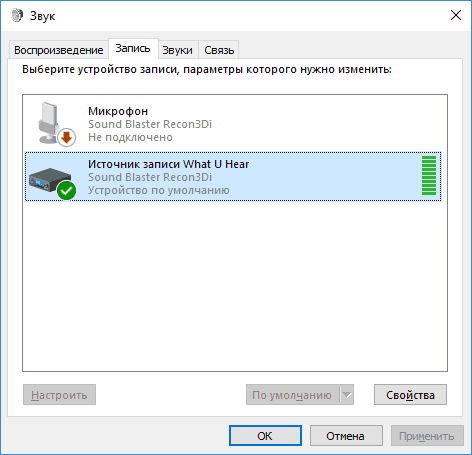
Примечание: для некоторых не самых стандартных звуковых карт (Realtek) вместо «Стерео микшер» может присутствовать другое устройство для записи звука с компьютера, например, у меня на Sound Blaster это «What U Hear».
Простая звукозапись средствами Windows
Встроенная в Виндовс 10 утилита так и называется «Запись голоса», а в более ранних версиях (Windows 7, 8) — «Звукозапись». В последнем обновлении появилась возможность обрезки лишних фрагментов, а продолжительность одного файла может достигать 24 часов. До этого максимальная продолжительность дубля составляла всего 1 минуту, но после возобновления можно было продолжить «писать» звук в тот же файл.
Вот как использовать запись голоса в Windows 10:
- В меню «Пуск» кликнете по строке с названием программы. При необходимости разрешите приложению доступ к микрофону.
Вы также можете найти утилиту для записи голоса через поиск по приложениям
Для начала аудиозахвата нажмите на большую синюю кнопку. Управлять процессом помогают две команды – «Стоп» и «Пауза». Можно ставить метки на треке с помощью иконки «флажок».
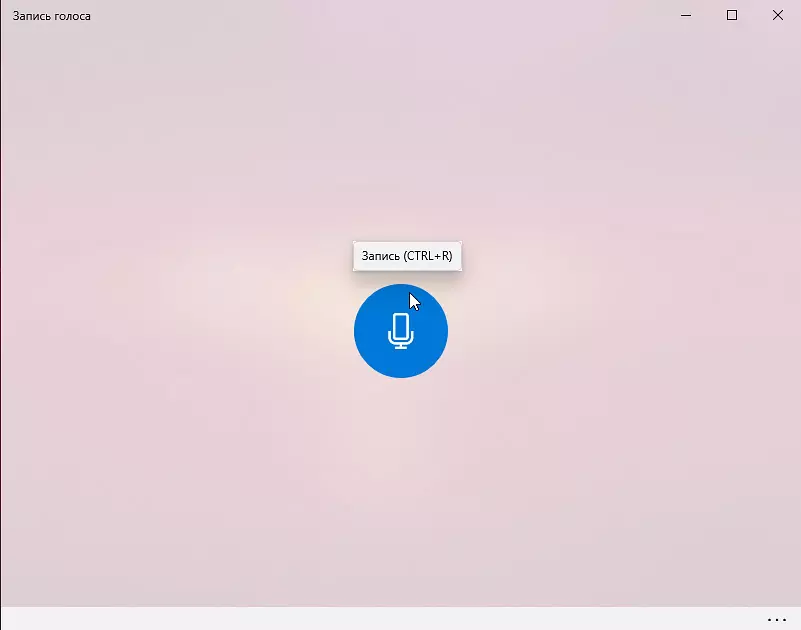
Подключите микрофон и запустите процесс записи голоса на компьютере
В конце кликнете на Stop. Новая аудиозапись откроется в редакторе. Доступно прослушивание, обрезка, смена названия и рассылка по контактам из записной книжки. Трек автоматически сохраняется после каждого внесенного изменения.
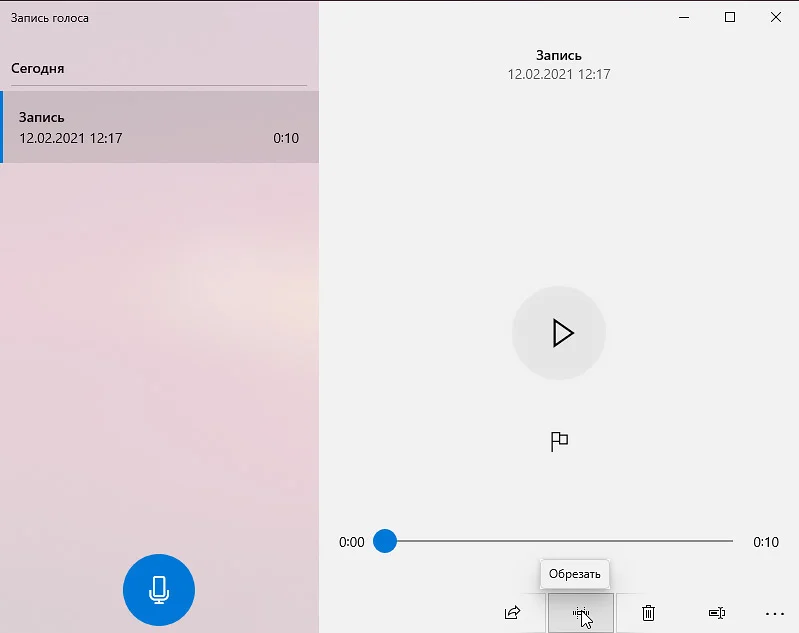
У вас будет возможность обрезать неудачные дубли и паузы
Для доступа к файлу следует нажать на многоточие в правом нижнем углу и кликнуть по строке «Открыть папку». Формат сохранения – M4A, другой выбрать нельзя.
Плюсы:
- самый простой способ, как сделать запись голоса на ноутбуке;
- минималистичный дизайн, в котором невозможно запутаться;
- можно вырезать тишину и неудачные места;
- есть почти на каждом современном компьютере с Windows.
Минусы:
Запись с компьютера без стерео микшера
На некоторых ноутбуках и звуковых платах устройство «Стерео микшер» либо отсутствует (вернее, не реализовано в драйверах) либо по какой-то причине его использование заблокировано производителем устройства. В этом случае все равно имеется способ записать воспроизводимый компьютером звук.
Поможет в этом бесплатная программа Audacity (с помощью которой, кстати, удобно записывать звук и в случаях, когда стерео микшер присутствует).
Среди источников звука для записи Audacity поддерживает специальный цифровой интерфейс Windows WASAPI. Причем при его использовании, запись происходит без преобразования аналогового сигнала в цифровой, как в случае со стерео микшером.
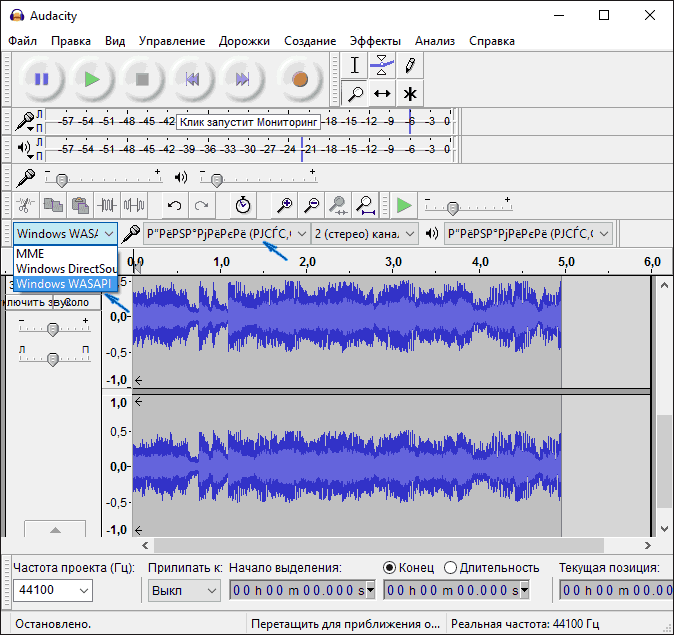
Чтобы записать звук с компьютера с помощью Audacity, в качестве источника сигнала выберите Windows WASAPI, а во втором поле — источник звука (микрофон, звуковая плата, hdmi). В моем тесте, несмотря на то, что программа на русском, список устройств отображался в виде иероглифов, пришлось пробовать наугад, второе устройство оказалось нужным
Обратите внимание, что если и вы столкнетесь с такой же проблемой, то при выставлении записи «вслепую» с микрофона, звук все равно будет записываться, но некачественно и со слабым уровнем. Т.е
если качество записи низкое, попробуйте следующее устройство в списке.
Скачать программу Audacity вы можете бесплатно с официального сайта www.audacityteam.org
Цены
Если говорить о ценах на диктофоны для скрытой записи, то стоит заметить, что самые дешевые варианты могут не подойти. Но, как всегда, ориентируйтесь на цель использования данного устройства. Например, Edic-mini Tiny 16 А52-300h обойдется в пределах 9-10 тыс. руб. А выполненная в виде наручных часов модель Edic-mini Led S51-300h будет стоить около 12 тыс. руб. Существуют и более дорогие модели, к примеру, Edic-mini Tiny 16 А405-1200h в виде небольшого брелка имеет стоимость около 14-15 тыс. руб.
С каждым днем диктофоны пользуются все большей популярностью, а их использование часто оказывается необходимым в повседневной жизни. Ассортимент этих устройств также очень широк, поэтому чтобы выбрать подходящую именно вам модель, исходите из цели покупок и необходимых именно вам функций.
Итоги
Все программы, перечисленные в обзоре, легко устанавливаются и работают на ноутбуке или стационарном компьютере. Однако уровень сложности использования у них отличается, поэтому давайте подведем некоторый итог:
- Если нужно просто записать онлайн аудио – выбирайте Movavi Screen Recorder.
- Для полномасштабной работы со звуком остановите выбор на Audacity.
- Если не хочется возиться с установкой программы и при этом необходимо записывать только микрофон – воспользуйтесь Wavosaur.
Если вам интересны новости мира ИТ также сильно, как нам, подписывайтесь на наш Telegram-канал. Там все материалы появляются максимально оперативно. Или, может быть, вам удобнее или ? Мы есть также в .
Для тех, кто долистал
Ай-ти шуточка бонусом. Россия похожа на постапокалиптический мир. У всех планшеты, ноутбуки, смартфоны и прочие гаджеты, а вокруг говно и плохие дороги.


