Метаданные
Содержание:
- .NET(C#) для 1С. Динамическая компиляция класса обертки для использования .Net событий в 1С через ДобавитьОбработчик или ОбработкаВнешнегоСобытия
- Примеры решения задач
- Как скопировать путь к файлу вместе с именем файла в Windows
- Что мешает выбору – как снять барьеры
- Регистр символов и файловая система Windows
- Как узнать место, где снята фотография, без использования сторонних сервисов
- Какой смысл в использовании относительных путей вместо абсолютных?
- Как узнать где находится файл программа на компьютере Windows ?
- Находим путь к файлу или папке по ярлыку на рабочем столе
- UNC-пути
- Стороннее ПО
- Путь относительно корня сайта
- Вот обходной путь, который я использую при отправке сопоставленных сетевых путей через Outlook
- Путь относительно документа
- Как скопировать путь к нужному файлу в среде Windows
- Скорость
- Абсолютный путь в URL
- Что говорит психолог по этому поводу?
- Находим нужную информацию
- Total Commander
.NET(C#) для 1С. Динамическая компиляция класса обертки для использования .Net событий в 1С через ДобавитьОбработчик или ОбработкаВнешнегоСобытия
Динамическая компиляция класса обертки для использования .Net событий в 1С через ДобавитьОбработчик или ОбработкаВнешнегоСобытия, а так же генерация модулей на C# и 1С для подключения к событиям. Использование DynamicMethod и ILGenerator. Представлены примеры для использовании событий System.IO.FileSystemWatcher (Ожидает уведомления файловой системы об изменениях и инициирует события при изменениях каталога или файла в каталоге.) и SerialPort (обработка сканера штрих кода подключенного к COM порту). Обертка позволяет использовать классы .Net только на языке 1С.
Реализация 1C Messenger описанного здесь http://infostart.ru/public/434771/
Примеры решения задач
Пример
Задание. Траектория движения материальной точки изображена на рис. 1. Каков путь, пройденный точкой,
чему равно перемещение, если точка двигалась 1-2-3-4.
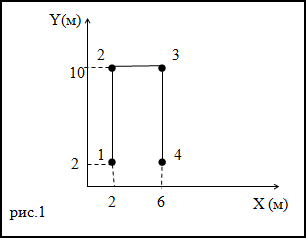
Решение. Перемещение – кратчайшее расстояние между точками 1 и 4. Следовательно, перемещение точки равно:
$$6 — 2 = 4 (m)$$
Путь – длина траектории. Рассматривая график на рис.1 получаем, что путь материальной точки равен:
$$8 + 4 + 8 = 20 (m)$$
Ответ. Путь равен 20 м, перемещение равно 4 м.
Слишком сложно?
Формула пути не по зубам? Тебе ответит эксперт через 10 минут!
Пример
Задание. Уравнение движения материальной точки в прямоугольной декартовой системе координат представлено функцией:
x=-0,2t2 (м) . Какой путь пройдет материальная точка за 5 с?
Решение. Так как уравнение движения задано только одной координатой, то в качестве основы для решения
задачи примем формулу пути в виде:
$$s=\int_{t_{1}}^{t_{2}} \sqrt{(\dot{x})^{2}} d t(2.1)$$
Подставим в (2.1) функцию x=-0,2t2, учтем, что $0 c \leq t \leq 5 c$ имеем:
$$s=\int_{0}^{5} \sqrt{\left(-0,2 \frac{d\left(t^{2}\right)}{d t}\right)^{2}} d t=0,\left.4 \cdot \frac{t^{2}}{2}\right|_{0} ^{5}=5(m)$$
Ответ. s=5м.
Читать дальше: Формула равноускоренного движения.
Как скопировать путь к файлу вместе с именем файла в Windows
Для начала посмотрим на адресную строку в Windows. Допустим, что у нас есть файл C:primernew.txt. Заходим в каталог C:primer, щёлкаем правой кнопкой мыши по адресной строке и выбираем вариант Копировать адрес как текст. Затем пытаемся вставить этот текст, например, в командную строку. Мы получим именно адрес папки, но не конкретного файла в ней. Конечно, можно дописать имя файла вручную, но это так себе вариант. Давайте посмотрим, как можно обойтись без этого.
Есть несколько способов скопировать путь к файлу вместе с именем этого файла. Не ручаюсь, что знаю все, но три подскажу.
Во-первых, можно открыть свойства файла, перейти на вкладку Безопасность, выделить то, что написано в поле Имя объекта, щёлкнуть правой кнопкой мыши и выбрать вариант Копировать (ну или просто Ctrl+C).
Возможно, этот путь покажется вам неудобным из-за большого числа действий. Честно говоря, у этого способа есть ещё один существенный недостаток — копировать путь в командную строку таким образом можно, но не нужно. Но об этом далее.
Во-вторых, можно зажать клавишу Shift и щёлкнуть по нужному файлу правой кнопкой мыши. Вы увидите, что в контекстном меню появился пункт Копировать как путь.
В-третьих, есть очень занятный способ именно для командной строки. Просто перетащите интересующий вас файл в окно командной строки. Вы увидите, что скопировался его путь.
Обратите внимание на скриншот выше. На нём мы скопировать пути двух файлов: C:primernew.txt и C:primernew file.txt
Во втором случае путь заключен в кавычки. Почему? Он содержит пробел. Без кавычек командная строка не воспримет такой путь. Причём удобно то, что система сама ставит их, когда они нужны. А во втором способе (через контекстное меню и Копировать как путь) она ставит их всегда, что, в принципе, тоже неплохо — не ошибётесь. Но вот если надо вставить путь в текстовый файл, в браузер или ещё куда-то, то туда он тоже вставится с кавычками.
Это всё о том, почему не нужно копировать в командную строку путь к файлу через свойства файла. В этом случае кавычки не поставятся. Если путь не содержит пробелов — проблем не будет. Но дело в том, что вы можете привыкнуть использовать этот способ всегда, и рано или поздно он вас подведёт.
Подводя итог, я не могу выделить самый лучший вариант из перечисленных. Постараюсь подытожить.
- Через свойства файла, вкладка Безопасность — путь всегда копируется без кавычек;
- Через Shift, контекстное меню и Копировать как путь — путь всегда копируется с кавычками;
- Перетаскивание файла в окно командной строки — способ только для командной строки, кавычки подставляются автоматически при необходимости.
Исходя из вышеизложенного, выбирайте сами тот способ, который кажется удобнее.
Что мешает выбору – как снять барьеры
Проблема выбора – частая причина застоя в жизни, ведущего к упущению шансов. В таком состоянии человек не способен объективно увидеть эффективные пути. Это значит, сначала необходимо решить вопрос с регрессивными обстоятельствами.
Что это может быть:
Состояние потери – близкого человека, старого статуса, важной работы.
Ограничения в виде внешних обстоятельств – здоровье, финансы, чрезмерные обязательства, прочее.
Зависимость от авторитетного мнения – властные родственники, лишающие словами или поведением продвижения к мечте, токсичные друзья или близкие.
Это внешние обстоятельства, тормозящие успех. Но существуют и внутренние, мешающие выбрать свой путь в жизни даже тогда, когда для этого есть все нужные условия. И ни те, ни другие, не могут «рассосаться» без вмешательства. Их наличие же говорит о необходимости серьезной работы над собой.
Что относится к внутренним проблемам:
- нежелание терять насиженную зону комфорта;
- отсутствие представлений о конечной цели;
- приобретенная неуверенность в себе, страх потерпеть поражение на фоне закомплексованности;
- смещение ценностей на фоне громкого успеха (достойно воспринять счастье порой оказывается труднее, чем потерю).
Все эти проблемы могут возникать в любом возрасте, и в любом возрасте их решение ведет к открытию истинных жизненных дорог.
Как справляться с гештальтами – подскажет специалист.
Регистр символов и файловая система Windows
Особенность файловой системы Windows заключается в том, что пользователи и разработчики, имеющие дело с другими операционными системами, могут сталкиваться с проблемами из-за того, что в именах каталогов и путях не учитывается регистр символов. Это значит, что в именах каталогов и файлов сохраняется регистр строк, используемый в момент их создания. Например, вызов метода
создает каталог с именем TeStDiReCtOrY. Если переименовать каталог или файл так, чтобы изменился регистр символов, в имени будет отражен регистр, используемый в момент переименования. Например, следующий код переименовывает файл test.txt в Test.txt:
Тем не менее при сравнении имен каталогов и файлов регистр символов не учитывается. Если выполнить поиск файла с именем «test.txt», API файловой системы .NET будут игнорировать регистр символов при сравнении. Таким образом, при поиске файла «test.txt» будут возвращены совпадения для файлов «Test.txt», «TEST.TXT», «test.TXT», а также любых других их вариантов с различным сочетанием букв в верхнем и нижнем регистре.
Как узнать место, где снята фотография, без использования сторонних сервисов
Если вы не хотите загружать фотографию ни на какой сайт или сервис, то это вполне понятное желание.
Первый способ уже показан выше — извлеките из изображения координаты, перейдите на Google Maps и введите их, в одном из следующих форматов (различаются пробелами и запятыми, разделяющими два числа):
- +12.459444 +99.978611
- +12.459444, +99.978611
- +12.459444,+99.978611
Знак + (плюс) писать необязательно, но знак минус (если он есть) писать обязательно.
Если вдруг у координаты нет десятичных цифр, то добавьте к ней «», иначе сервис не поймёт, что это координаты — оба числа должны быть с точкой и цифрой после неё.
Второй способ — использовать Geotag. Эта программа в один клик запускает свой локальный веб-сервер на котором размещена веб-страница с картой, открывает браузер и показывает на карте фотографии, которые вы выбрали.
Итак, запускаем Geotag и добавляем фотографии.
Теперь выбираем фотографии, которые мы хотим увидеть на карте (можно выбрать одну, или несколько, или все).
Кликаем правой кнопкой мыши по списку изображений и выбираем нужное действие.
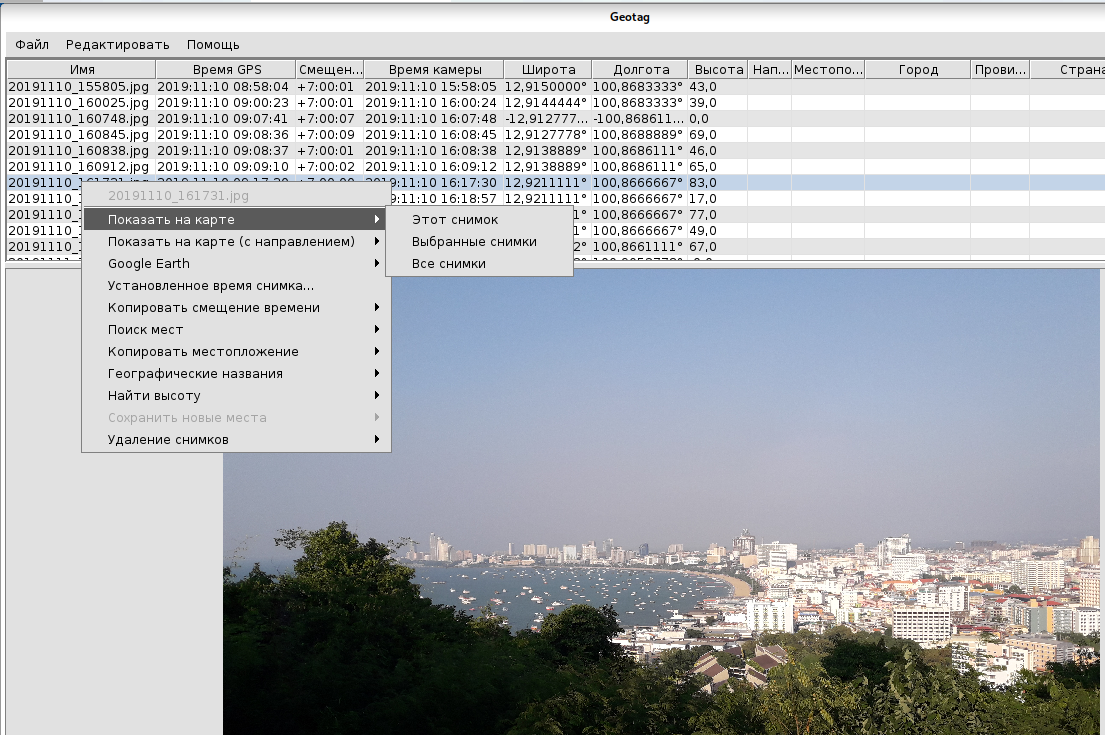
Будет открыт браузер с такой страницей.

Обратите внимание:
- это не статичная картинка, это интерактивная карта
- адрес страницы localhost
- на карте присутствует меню с возможными действиями
Какой смысл в использовании относительных путей вместо абсолютных?
Использование абсолютных путей характеризуется следующим:
- Вы можете перемещать документ или набор инструментов в любое местоположение на вашем компьютере и данные будут по-прежнему найдены, когда вы откроете документ или инструмент.
- На большинстве компьютеров расположение данных обычно не меняется. То есть вы обычно не перемещаете ваши данные из одной папки в другую. Как правило, используются абсолютные пути.
- Вы можете ссылаться на данные, которые находятся на других дисках.
С использованием относительных путей может понадобиться внесение следующих корректировок:
- При перемещении документа карты или набора инструментов необходимо перенести также и данные, на которые он ссылается.
- При передаче документов, наборов инструментов и данных другому пользователю должны использоваться относительные пути. Иначе возникнет необходимость, чтобы компьютер пользователя имел такую же структуру каталогов, как и ваш.
К примеру, возьмем представленную ниже структуру папок. В этом примере D:\Tools\Toolboxes\Toolbox1
содержит инструмент-скрипт D:\Tools\Scripts\MyScript.py
.
При использовании абсолютных путей в случае, если вы перемещаете набор инструментов D:\Tools\Toolboxes\Toolbox1
на другой диск, например, в E:\Final\Toolbox1
, ArcGIS найдет D:\Tools\Scripts\MyScript.py
и все будет прекрасно работать. Если же вы используете относительные пути, ArcGIS не найдет скрипт и инструмент работать не будет. Диалоговое окно инструмента откроется, но после его запуска вы получите сообщение об ошибке: «Скрипт, связанный с этим инструментом, не существует». Вам необходимо открыть свойства инструмента и ввести корректный путь к скрипту.
С другой стороны, если вы работаете с относительными путями, вы можете просто скопировать папку D:\Tools
в любое место на любом компьютере и все будет работать. Это не сработает при использовании абсолютных путей, поскольку другой пользователь может скопировать папку в каталог F:\NewTools
и путь D:\Tools\Scripts\MyScript.py
на его компьютере найден, естественно, не будет.
Заключение
- Относительные пути не могут менять диски.
- Абсолютные пути лучше применять, если данные не будут переноситься, как это обычно и происходит на дисках персональных компьютеров.
- Относительные пути полезно использовать в случае, когда вы передаете документы и данные другому пользователю.
- Относительные пути используют обозначения точки и двойной точки (. and ..). Вы можете вводить относительные пути с такими обозначениями в Проводнике Windows и командной строке Windows.
- ArcGIS не позволяет вводить относительные пути с использованием обозначений точки и двойной точки. Чаще в документе и наборе инструментов хранятся относительные пути (после того как вы отметили опцию сохранения относительных путей).
- Относительные пути «отсчитываются» от текущей папки, являющейся местоположением сохраненного документа или набора инструментов.
Как узнать где находится файл программа на компьютере Windows ?
Привет ! Компьютер это большая система, в ней много разделов, папок, файлов. Для не опытного пользователя всё это очень сложно, понадобится не малое количество времени, чтобы во всём этом разобраться. Возможно у вас бывало такое, что у вас на рабочем столе стоит программа, а точнее её ярлык, и вы не можете узнать и понять где находятся все файлы данной программы. Или вы хотите найти какой-то файл в определённой программе. В общем я покажу вам как очень быстро можно узнать расположение программы на компьютере, её корневую директорию. На рабочем столе нажмите правой кнопкой мыши по ярлыку программы, у вас откроется диалоговое окно, в окне найдите вкладку — Расположение файла и нажмите по данной вкладке.
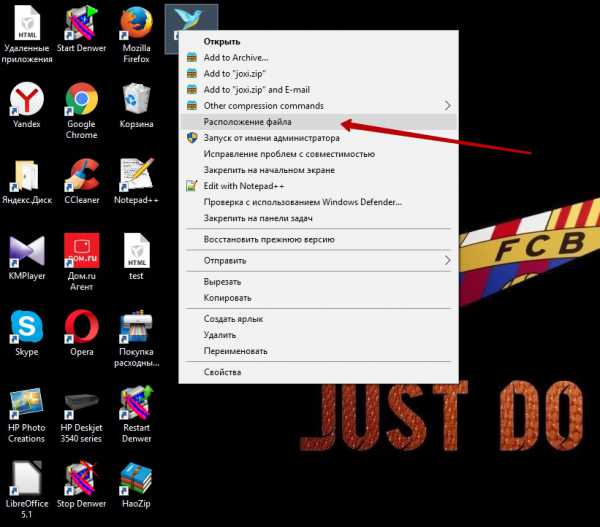
Далее, вы попадёте на страницу где находятся все файлы данной программы. Здесь вы можете найти нужный вам файл или наоборот удалить полностью все файлы программы с компьютера.
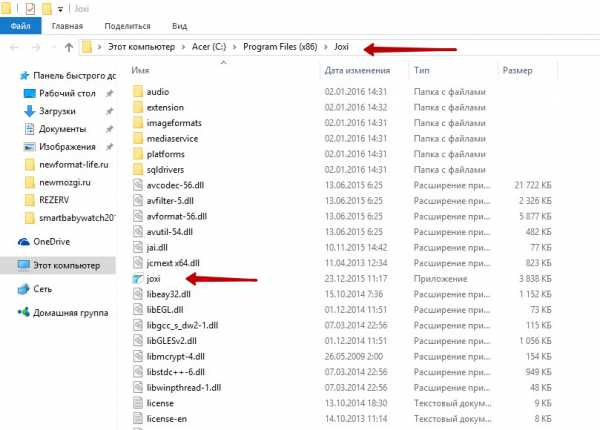
Вверху страницы обратите внимание на путь который ведёт к файлам программы: Ваш компьютер — Диск (с) — Program Files (x86) — Название программы. По данному пути вы также можете попадать к файлам программы
Вот и всё ! Надеюсь этот небольшой урок был полезен для вас, до новых встреч !
- Как найти программу на компьютере Быстро
- Как добавить GIF, PDF, TXT на страницу Вконтакте
- Как настроить звук, не работает звук, на компьютере Windows
- Как настроить компьютер для людей с ограничениями по зрению, слуху, речи, подвижности
- Как переименовать папку, изменить имя папки на компьютере
- Как создать папку на компьютере Windows
- Как изменить вид значков на компьютере Windows
- Где находится диск C на компьютере Windows ?
- Как быстро очистить кэш dns на любом компьютере !
- Как очистить кэш и dns на компьютере Windows ?
- Как очистить локальный диск C на компьютере Windows ?
- Как просто и быстро конвертировать изображения на компьютере png, jpeg, bmp, gif
- Как очистить кэш на компьютере ?
- Тормозит компьютер ?
- Как установить itunes на компьютер ?




Находим путь к файлу или папке по ярлыку на рабочем столе

Это самый легкий и быстрый способ. Если ярлык программы находится на рабочем столе, то кликаем по нему правой кнопкой мыши и выбираем в самом низу выпадающего списка, который называется контекстным меню, пункт «Свойства».
В открывшемся окне «Свойства» в поле «Объект» вы увидите путь к запускающему файлу программы (с расширением .exe), а ниже, в поле «Рабочая папка» показан путь к папке программы.
Оба эти пути похожи, ведь запускающий файл программы находится в рабочей папке этой же программы.
Как узнать путь, если ярлыка программы нет на рабочем столе
Если ярлыка программы нет на рабочем столе, то он наверняка имеется в меню «Пуск». В Windows XP или Windows 7 можно так же кликнуть по значку программы правой кнопкой мыши и выбрать в контекстном меню пункт «Свойства».
А вот в Windows 10 такой номер не прокатит. Там надо сначала открыть меню «Пуск» найти папку программы, открыть её, кликнуть правой кнопкой мыши по иконке программы, выбрать в самом верху открывшегося списка по строке «Дополнительно», а в следующем списке кликнуть по строке «Перейти к расположению файла».
В открывшемся окне программы наверху в адресной строке будет показан путь к этому файлу.
Его можно скопировать. Для этого необходимо кликнуть правой кнопкой мыши по адресу и выбрать в выпадающем меню пункт «Копировать адрес».
Потом можно открыть любой текстовый редактор (блокнот или ворд) и вставить этот адрес в него , кликнув правой кнопкой мыши по пустому месту и выбрать вставить, или установить курсор и нажать на клавиатуре одновременно клавиши Ctrl + V
Эти методы особенно актуальны, если у вас нет доступа к скрытым файлам и папкам.
UNC-пути
UNC-пути (универсальное соглашение об именовании) используются для доступа к сетевым ресурсам и имеют следующий формат:
- Имя сервера или узла, которому предшествуют символы . В качестве имени сервера может выступать имя компьютера NetBIOS, а также IP-адрес или полное доменное имя (поддерживаются адреса IPv4 и IPv6).
- Имя общего ресурса, которое отделяется от имени узла символами . Имя сервера и имя общего ресурса в совокупности образуют том.
- Имя каталога. Символ разделителя каталогов служит для разделения подкаталогов во внутренней иерархии каталога.
- Необязательное имя файла. Символ разделителя каталогов служит для разделения пути к файлу и его имени.
Ниже приводятся некоторые примеры UNC-путей:
| Path | Описание |
|---|---|
| Корневой каталог диска на компьютере . | |
| Файл в тестовом каталоге тома . |
UNC-пути всегда должны быть полными. Они могут включать сегменты с относительным путем к каталогу ( и ), однако они должны быть частью полного пути. Использовать относительные пути можно только посредством сопоставления UNC-пути с буквой диска.
Стороннее ПО
Как и всегда, многие действия на компьютере выполняются при помощи специальных программ. В частности, это касается ситуаций, когда пользователь хочет узнать путь к файлу/папке. Для решения проблемы вы можете воспользоваться утилитой Path Copy Copy или любой другой известной программой со схожим функционалом. Принцип действия будет выглядеть следующим образом:
- Установите Path Copy Copy на компьютер.
- Кликните ПКМ по ярлыку.
- В контекстном меню нажмите на кнопку «Path Copy», которая появится после установки приложения.
- В дополнительном окошке выберите пункт «Path» для копирования полного пути.
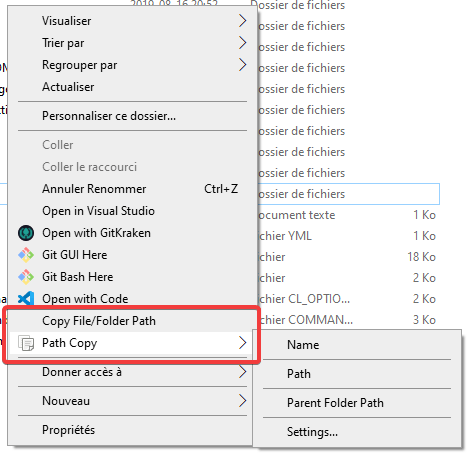
Обратите внимание, что программа добавляет несколько опций копирования, и «Path» – это только одна из них. Рассмотрим их все:
- «Name» – имя;
- «Path» – полный путь с указанием имени;
- «Parent Folder Path» – расположение папки без указания имени файла.

Также в контекстном меню, появляющемся после установки дополнительного софта, вы увидите кнопку «Settings». Нажимая на нее, пользователь попадает в раздел настроек «Path Copy Copy». Здесь предлагается гибко отрегулировать количество подпунктов меню, а также избавиться от лишних заголовков. Словом, к настройкам следует обращаться людям, которые планируют пользоваться приложением на постоянной основе.
Наконец, помните, что средства копирования есть у различных файловых менеджеров вроде Total Commander. Подобные программы стоит рассматривать в качестве замены стандартного «Проводника», чтобы пользоваться дополнительными возможностями Windows 10.
Путь относительно корня сайта
Вы наверное уже поняли что пути относительно документа используются очень часто. Но при их использовании существует одна проблема. Которая заключается в том, что при смене структуры директорий, пути придется менять.
Но такая проблема решаема при использовании путей относительно корня сайта. Где путь указывается от корневой директории до документа.
Все пути относительно корня сайта начинаются со знака . Только здесь, в отличии от путей относительно документа этот знак используется для указания корневой директории. Потому, что он используется в начале пути.
Путь относительно корня сайта позволяет перемещать некоторые файлы, без ущерба для ссылок. Этот тип пути Вы сможете использовать только на web-сервере в интернете, или на web-сервере расположенном на локальной машине.
Корневой относительный путь не содержит ни протокола http, ни доменного имени. И как я уже говорил начинается с указания символа , который указывает на корневую директорию. В этой директории обычно располагается индексный файл главной страницы.
Например, /images/products.png обозначает, что файл products.png находится в папке images, которая расположена в корневом каталоге.
Самый простой способ определить корневой относительный путь — взять абсолютный и отбросить http:// и имя хоста.
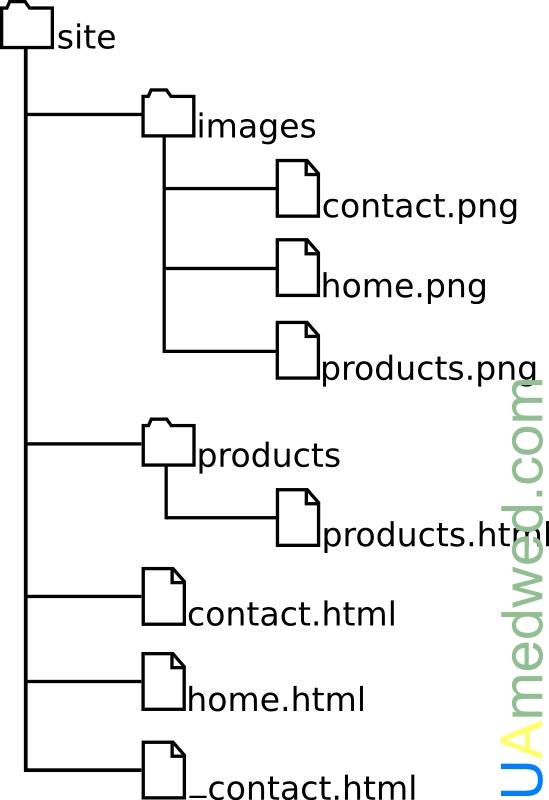
Следующий код предназначен для вставки изображения «contact.png».
<img src="images/contact.png"> |
Я надеюсь, что Вы уже знаете какой тип пути использовался в вышеприведённом коде. Если нет, тогда посмотрите приведённое выше определение пути относительно документа.
Теперь, когда посетитель зайдет на такие страницы сайта как home.html, contact.ntml, он увидит прекрасно отображаемую страницу. В каждую из которых вставлен файл _contact.html, в который, в свою очередь, вставлено изображение contact.png.
Другими словами зайдя, к примеру, на страницу home.html, происходит следующее: «Выполняется код основной страницы home.html. Затем вставляется и исполняется код страницы _contact.html. Код страницы _contact.html, говорит что нужно перейти в директорию images и взять от туда изображение contact.png«.
Если опустить сам код для вставки, то все работает отлично. Но вот если запустить страницу products.html, то произойдет ошибка. Так как код будет пытаться найти директорию images и файл contact.png в директории products. Но такой директории там не существует, из за чего собственно и возникает проблема.
Становится ясным, что использовать путь относительно документа здесь нельзя.
Конечно здесь можно использовать абсолютный путь. О плюсах и минусах данного подхода я говорил выше.
В общем говоря, это одна из ситуаций, когда нужно использовать путь относительно корня сайта. При использовании пути относительно корня сайта, ссылка будет всегда начинаться с корневого каталога(корня сайта). Такой тип пути позволит использовать код для вставки, например изображения, независимо от иерархии сайта, и его директорий.
Использование пути относительно корня сайта в вышеприведённом примере, позволит избежать проблем, со вставкой изображения. Потому как независимо от того где будет использовать такой тип пути, он всегда найдет указанный в нем файл.
Путь относительно корня сайта, очень похож на путь относительно документа. Для того что бы создать путь относительно корня сайта, нужно добавить символ в начало пути.
<img src="/images/contact.png"> |
Теперь изображение будет корректно вставляться на любой из страниц сайта.
Надеюсь я немного помог Вам разобраться в том какие пути существуют, и в том когда и где они используются. Теперь можно использовать все типы пути по прямому их назначению.
Вот обходной путь, который я использую при отправке сопоставленных сетевых путей через Outlook
- В проводнике Windows, удерживая нажатой клавишу Shift, нажмите на файл и выберите «Копировать как путь».
- Вставьте гиперссылку в электронное письмо и вставьте его в поле адреса диалогового окна гиперссылки. (Комбинация клавиш: Ctrl-K Ctrl-V + OK). На этом этапе ссылка отображает назначенную букву диска как root (Q: \ foo.doc).
- Если вы теперь нажмете на r и выберете «Изменить гиперссылку…», вы увидите, что поле адреса было преобразовано обратно в полный путь UNC (\\ cartman \ users \ emueller \ foo.doc). Нажмите Ctrl-A и Ctrl-
- C в поле адреса, чтобы скопировать полный путь к буферу обмена, затем переместите курсор в верхнее поле («Текст для отображения:») и нажмите ctrl-A и ctrl-V, чтобы правильно отобразить его в своем электронном письме.
UNC-пути или сетевые пути используются, когда вы отображаете сопоставленные сетевые файлы или диски, которые вы бы поделились по сети с вашей группой или коллегами, и это дополнение Path Copy поможет вам скопировать путь к файлу в нужный формат.
Путь относительно документа
Именно путь относительно документа используется чаще всего. Такие ссылки ещё называются локальными. В основном такой путь используется тогда, когда текущий и связанный документ(страница) находятся в одной директории. Если переместить документ в другую директорию, то путь(ссылку) придётся менять. Хотя можно ссылаться и на документы(страницы) из других директорий. Для этого путь прописывается от текущего документа до целевого документа(страницы). При этом путь относительно документа должен задаваться в зависимости от структуры директорий.
Возьмём к примеру простейшую структуру статического сайта.
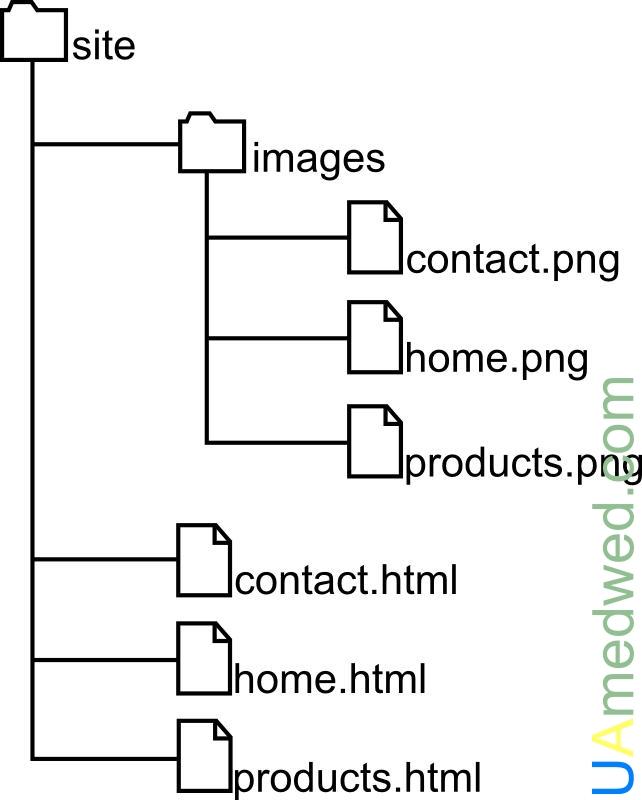
Предположим, что каждое изображение в каталоге images нужно вставить в соответствующие страницы home.html, products.html, contact.html. Для того что бы вставить изображение к примеру на страницу «home.html», нужно прописать путь, где расположено изображение. Если использовать путь относительно документа, то нужно будет прописать в коде страницы следующее:
<img src="images/home.png"> |
Этот код для вставки изображения на страницу — неполный. Так как он не содержит нескольких важных атрибутов, таких как ширина, высота и др. Атрибут src, здесь служит для указания пути к файлу. Здесь опущены все остальные атрибуты, так как они сейчас не столь важны. Главное сейчас, что бы Вы имели представление о том, как выглядит путь относительно документа.
При использовании путей относительно документа отсутствует часть абсолютного пути. Часть абсолютного пути, здесь усекается, как для текущего документа(страницы), так и для связанного. Здесь используется только та часть пути, которая всегда меняется.
Напомню ещё раз про то, что при использовании пути относительно документа, нужно учитывать исходное расположение файлов.
Представим ситуацию, когда страница products.html, будет располагаться не в корневой директории сайта(как это было в предыдущем примере), а в подкаталоге. Теперь необходимо вставить изображение, в файл products.html, который находится, глубже чем корневая директория сайта.
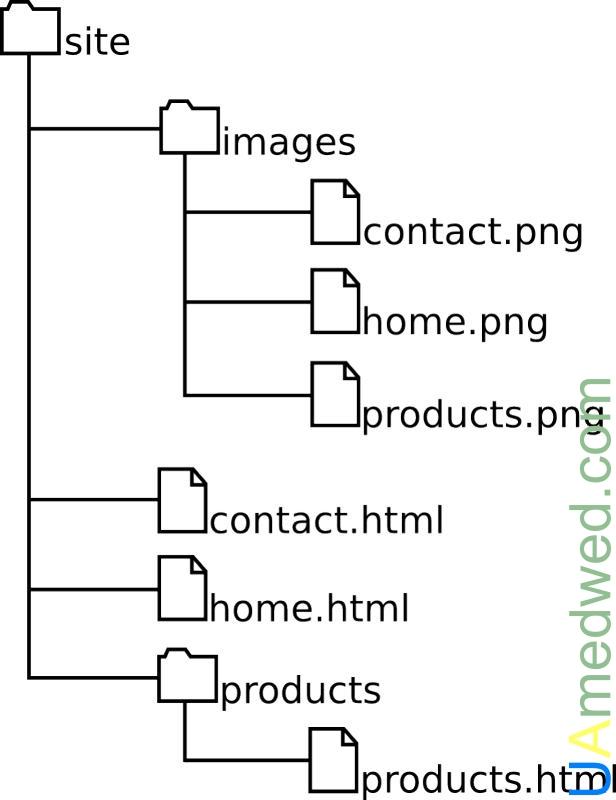
Для того, что бы вставить изображение в файл products.html нужно вернуться в корневую директорию. После чего, можно использовать уже известный путь, о котором говорилось чуть выше.
<img src="../images/products.png"> |
Как видно из приведённого выше кода, к пути теперь добавилось следующее: . Как раз эта последовательность символов и служит для перехода на одну директорию(уровень) выше в иерархии каталогов. Путь в вышеприведённом коде можно прочесть так: «Перейти на один каталог выше(назад), зайти в директорию images и взять от туда файл products.png«.
Если означает переход на одну директорию(уровень) выше в иерархии каталогов, то символ обозначает переход на один уровень ниже.
Последовательность символов можно использовать в пути неоднократно. Например, если файл products.html переместить в три директории вложенные в друг друга, то нужно будет использовать следующий код:
<img src="../../../images/products.png"> |
Как видно из предыдущих примеров, использование путей относительно документа во многих случаях оправдано. Такой вид пути часто применяется в практике, и его можно применить практически в любой ситуации. Как я уже говорил выше, существует ещё путь относительно корня сайта, о котором собственно и пойдет речь ниже.
Как скопировать путь к нужному файлу в среде Windows
В копировании пути к нужным файлам в среде Windows может стать необходимостью по разным причинам. Эту функцию чаще используют программисты, системщики и прочие специалисты в сфере IT. Но иногда она может пригодиться и обычным пользователям. Например, при работе с данными из интерфейса разного программного обеспечения. Ничего сложного нет в том, чтобы пару-тройку раз в диалоговых окнах программных операций указать путь к файлу, отслеживаемому в проводнике или файл-менеджере.
Однако если речь идёт о больших объёмах работы, прокладывание пути к нужным данным может превратиться в монотонный, изнуряемый психически труд. Упростить этот труд можно вставкой скопированного в проводнике или файл-менеджере пути к файлам. Как копируется этот путь в среде Windows, мы и рассмотрим ниже.
Скорость
Двигаться со скоростью черепахи — значит медленно, а со скоростью света — значит очень быстро. Сейчас узнаем, как пишется скорость в математике и как ее найти по формуле.
Скорость определяет путь, который преодолеет объект за единицу времени. Скорость обозначается латинской буквой v.
Проще говоря, скоростью называют расстояние, пройденное телом за единицу времени.
Впервые формулу скорости проходят на математике в 5 классе. Сейчас мы ее сформулируем и покажем, как ее использовать.
|
Формула скорости Чтобы найти скорость, нужно разделить путь на время: v = s : t |
Показатели скорости чаще всего выражаются в м/сек или км/час.
Скорость сближения — это расстояние, которое прошли два объекта навстречу друг другу за единицу времени. Чтобы найти скорость сближения, нужно сложить скорости объектов.
Скорость удаления — это расстояние, которое увеличивается за единицу времени между двумя объектами, которые движутся в противоположных направлениях.
Чтобы найти скорость удаления, нужно сложить скорости объектов.
Чтобы найти скорость удаления при движении в одном направлении, нужно из большей скорости вычесть меньшую скорость.
Абсолютный путь в URL
Абсолютный путь в URL означает путь от корня сайта. Корень сайта — это папка, которая содержит публичную часть сайта, т.е. доступную извне.
По-умолчанию корень сайта — это сама папка с сайтом, например site.ru, но зачастую её меняют на site.ru/public, чтобы часть скриптов нельзя было запустить по прямой ссылке в браузере.
- http://test.ru/article.php — полный путь с протоколом и доменом
- //test.ru/article.php — полный путь без протокола (берётся из текущей страницы). Содержит два слеша в начале.
- /article.php — полный путь без протокола и домена (берутся из текущей страницы). Содержит слеш в начале.
Второй и третий варианты удобны тем, что при миграции с http на https и обратно все ссылки автоматически сменят протокол, не нужно будет бегать по всему сайту и менять вручную.
Лично я практически всегда использую третий вариант, кроме случаев, когда нужно указать ссылку на другой поддомен (blog.site.ru, shop.site.ru и т.д.).
Что говорит психолог по этому поводу?

Пять полезных советов:
Любите себя. Каждый человек на этой планете уникален, и вы не исключение. Напишите хвалебное письмо самому себе и каждый день зачитывайте его перед зеркалом.
У всех есть свои проблемы. Только задумайтесь о том, что вас останавливает, и на фоне какого-нибудь смертельного диагноза ваши страхи вам покажутся смешными.
Откажитесь от того, чтобы быть несчастным.
Любите то, чем занимаетесь. Самореализация происходит в течение жизни. Если вы делаете то, что вам нравится, то успех неизбежен.
Занимайтесь саморазвитием и своим хобби
Попутно обращайте внимание на свои навыки и себя. Если у вас все еще нет хобби, то найдите его.
Находим нужную информацию
Поиск понадобившегося фотоснимка, благодаря стандартному приложению «Галерея» не представляет собой никакой сложности. Но вот найти файл или папку по названию будет гораздо сложнее, особенно если в смартфоне их хранится довольно много. В таких случаях мы можем воспользоваться какой-либо из программ под общим названием «Файловый менеджер».
Такие утилиты обычно предустановлены производителем гаджета на любом устройстве с ОС Android. Кроме того, можно воспользоваться приложением из магазина Google Play или другого проверенного источника. Рассмотрим, как работают каждый из этих вариантов.
С помощью встроенных инструментов
Как уже было сказано выше, практически все Андроид-устройства имеют в качестве стандартного ПО файловые менеджеры. Стоит учитывать, что на разных девайсах такие приложения могут несколько отличаться названиями: «Файлы», «Диспетчер файлов», «Диспетчер» и т.д.
Чтобы найти нужный файл/папку, находим на своём смартфоне файловый менеджер (на скриншоте “файлы”), открываем, выбираем зону поиска (память телефона или SD-карта), а затем категорию (например, “документы”), откроется папка с файлами, где можно выбрать нужный, или, нажимаем на нижней панели значок с изображением лупы. После этого появится клавиатура, с помощью которой нужно ввести имя файла:
После чего появятся результаты поиска, и мы увидим искомый файл.
С помощью стороннего софта
Если же на вашем смартфоне изначально не был предусмотрен стандартный файловый менеджер, то можно воспользоваться бесплатным из любого, заслуживающего доверия источника или из официального магазина Google Плей. Посмотрим, как будет работать такой инструмент на примере довольно популярного приложения ES Проводник.
После установки запускаем программу, в основном окне, если не вставлена эс-ди карта, будет указан раздел sdcard – это внутренняя память вашего Android-устройства. Если же карта памяти есть, то она будет обозначена как sdcard0, а память смартфона как sdcard1.
Теперь выбираем раздел, в котором будем искать файл или папку (на скриншоте sdcard1), открываем его, и здесь мы увидим всё содержимое. Для дальнейшего поиска нажимаем значок в виде лупы, расположенный на верхней панели и, используя клавиатуру, вводим название искомого файла/папки:
После этого программа найдёт и выведет на экран результаты поиска. Если вы решили воспользоваться другим файловым менеджером, то алгоритм поиска будет ровно таким же. А мне больше добавить нечего, будем считать, что вопрос, как на Андроиде найти папку или файл закрыт.
Total Commander
Работающим с Total Commander никакого стороннего софта не нужно, всё есть на борту этого мощного файл-менеджера. Правда, обычно функции копирования путей скрыты. Их просто нужно вынести на панель инструментов программы. Открываем настройки панели инструментов.

Добавляем пустой блок для новой кнопки. Кликаем поиск внутренних команд файл-менеджера.

Если нужно реализовать на панели инструментов кнопку копирования путей файлов по их папки размещения включительно, в поле фильтрации вписываем:
cm_CopySrcPathToClip
Кликаем команду и жмём «Ок».

При желании можем сменить иконку кнопки. По итогу жмём «Ок».

Что может быть лучше правильной кнопки в правильном месте на борту правильной программы?

Если же нужно реализовать кнопку копирования полных путей файлов (с их именами и расширениями) , проделываем описанные выше действия, только в поле фильтрации команд вписываем:
cm_CopyFullNamesToClip

Это не весь перечень возможностей Total Commander по части рассматриваемого вопроса, на панели инструментов можно реализовать кнопки других команд копирования путей.

Единственный нюанс: если помещать на панель инструментов несколько команд копирования путей, то для них при добавлении нужно выбирать другой значок. В стандартном наборе значков файл-менеджера есть только одно изображение для такого рода команд.


