Способы очистки компьютера от мусора. обзор популярных утилит
Содержание:
- Удаление вирусов и вредоносных программ.
- Список наиболее популярных программ
- Сервис
- Неизбежность процесса профилактики
- Как еще ускорить работу компьютера
- Почистите системный диск
- Самостоятельная очистка
- Особенности CCleaner
- Что понимается под чисткой ПК от мусора
- WinUtilities Free
- Чистка папки system volume information
Удаление вирусов и вредоносных программ.
Если у вас установлен антивирус, проведите полную проверку компьютера. Это один из важных факторов как хорошо почистить компьютер. Что сказать об антивирусах? Много мнений, много программ. На мой взгляд, нужно устанавливать лицензионные программы и покупать лицензии. Одни из лучших: Лаборатория Касперского, Dr.Web (доктор веб), Eset Nod32 (Нод 32) и так далее.

Правда некоторые из них хорошо нагружают операционную систему, и получается что вы не ускорите компьютер а наоборот. Зато и систему не угробите вирусами и вредоносными программами. Тут конечно стоит иметь ввиду, если у вас мощный компьютер, то и беспокоиться не стоит. Ну и желательно чтобы постоянно было подключение к интернету, дабы антивирус постоянно обновлялся.
Есть конечно и альтернативы. Я как и многие люблю халяву, именно для себя я смог подобрать неплохой антивирус, точнее это комплекс программ, по очистке и ненужных файлов, временных файлов, оптимизация операционной системы и проверка на вирусы. Это 360 total security. Она бесплатна и проста в использовании. И на личном опыте скажу что не плохо с вирусами справляется.
Проверка или сканирование, как еще называют, может длиться долго. Все зависит от размера жесткого диска и количества информации на нем. Ну и после этого стоит сделать перезагрузку компьютера.
Список наиболее популярных программ
Есть немало программ, хорошо зарекомендовавших себя. Ознакомившись с их функционалом, пользователь сможет выбрать подходящий вариант без опасений за сохранность данных ОС.
Advanced SystemCare

В Advanced SystemCare есть все, что может понадобиться для поддержания ПК в отличной форме: деинсталляторы, программы обновления драйверов и т. д. Набор функций приложения нацелен на ускорение работы компьютера и очищение жесткого диска от мусора. Чтобы система всегда работала корректно, запуск программы следует выполнять раз в неделю.
Плюсы:
- есть русский язык;
- функция дефрагментации;
- быстрая чистка и исправление ошибок.
Минусы:
- дорогая платная версия;
- долгий поиск шпионских программ.
Из видео узнаете, как скачать, установить и пользоваться программой Advanced SystemCare Free:
«Ускоритель Компьютера»

Исходя из названия сразу становится понятно, на что нацелена программа. Она повышает работоспособность ПК за счет очистки реестра, временных файлов и автозагрузки. У нее удобный интерфейс, благодаря чему управление простое и понятное.
Плюсы:
- простой интерфейс;
- отличная скорость;
- российский производитель, поэтому легко обратиться в службу поддержки.
Минусы:
- высокая стоимость платной версии;
- в пробной версии мало опций.
Auslogics BoostSpeed

В этой программе масса полезных функций. Она не только чистит реестр и удаляет все ненужное, но и может справиться с оптимизацией отдельных программ, например, браузера.
Плюсы:
- лицензия выдается на 3 устройства;
- очистка мусора в отдельных приложениях;
- высокая скорость.
Минусы:
- дорогая лицензия;
- некоторые настройки работают только в Windows.
Подробная видео-инструкция о том, как работать с Auslogics Boostspeed:
Wise Disk Cleaner

Данная программа не отличается большим набором функций, но со своей прямой задачей справляется на отлично. Пользователю доступны такие возможности, как выбор режима очистки (быстрая или глубокая), а также дефрагментация жесткого диска.
Плюсы:
- несколько видов платных версий;
- достаточно функций для бесплатной версии;
- высокая скорость.
Минусы: весь набор опций доступен только при покупке полного пакета.
Видео о том, как почистить компьютер от мусора программой Wise Disk Cleane:
Clean Master

Утилита считается одной из самых лучших. В ней поддерживается много разных настроек и даже есть дополнительные режимы работы. Она содержит в себе как стандартный набор функций, так и возможности очистки мусора от мессенджеров.
Плюсы:
- много функций для бесплатной версии;
- стабильная работа.
Минусы: резервные копии можно создавать только в платной версии.
Из видео узнаете, где скачать, как установить, настроить и как пользоваться программой Clean Master для компьютера для ПК:
Vit Registry Fix

Основное предназначение этой программы – поиск и исправление ошибок реестра. Она является узкоспециализированным инструментом, который помогает обнаруживать системные недочеты. Делается это очень быстро и без лишней нагрузки на систему, а чтобы при неудачном исправлении багов не пропали нужные файлы, программа может создавать их резервные копии.
Плюсы:
- быстрое обнаружение ошибок;
- настройка точного расписания работы.
Минусы: мало опций.
Как удалить весь мусор с компьютера с помощью программы Vit Registry Fix, рассказано в этом видео:
Glary Utilites

Эта утилита тоже отлично подходит для очистки компьютера от мусора и повышения его работоспособности. В ней размещено более 20 различных инструментов, направленных на ускорение работы операционной системы.
Плюсы:
- быстрая очистка за пару действий;
- заметно повышает производительность.
Минусы:
- не все версии русифицированы;
- мало функций в бесплатной версии.
Видео-обзор программы Glary Utilities:
CCleaner

Еще одна программа, которая считается одной из лучших чистильщиков от мусора. Для очищения компьютера в приложении предусмотрено множество инструментов, с которыми может разобраться каждый. Даже у неопытного пользователя не возникнет проблем с изучением функционала благодаря простому интерфейсу.
Плюсы:
- менеджер плагинов;
- настраиваемый очиститель реестра;
- мониторинг в реальном времени.
Минусы: некоторые файлы приходится удалять вручную.
Из видео узнаете, как правильно пользоваться программой CCleaner:
Сервис
Этот раздел программы разделяется на несколько подразделов:
Удаление программ
Здесь отображается список установленных программ. Можно удалять программы так, как это делается через Установку и удаление программ в Windows XP и Программы и компоненты в Vista и 7. Есть и дополнительные возможности: кнопка Переименовать изменит строчку с названием установленной программы (не рекомендую так делать, могут быть глюки), а кнопка Удалить — удалит строчку с программой без удаления самой программы. Более того, кнопка Удалить полезна в тех случаях, когда программу вы удалили, но она почему-то осталась в списке установленных программ. Также это случается после переименования программы в списке с помощью кнопки Переименовать. Кстати, при чистке реестра CCleaner находит ошибочные записи списка удаленных программ и удаляет их, но на эту функцию не стоит полагаться, потому что процент обнаружения низок.
Автозагрузка
Вкладка Windows
Здесь хранится список программ, запускающихся при включении компьютера. Можно их из этого списка удалять, либо временно исключать, либо снова включать в список. Правда, там учитываются не все места, откуда может запуститься программ, поэтому для данной задачи советую программу Autoruns, о которой я написал обзор на сайте acerfans.ru: Увеличение скорости работы Windows с помощью Autoruns.
Вкладка Internet Explorer
Здесь хранится список компонентов, установленных в Internet Explorer. Подробнее о компонентах Internet Explorer я написал в статье, размещенной на вышеупомянутом сайте: Ускоряем работу браузеров
Вкладка Запланированные задачи
Отображает список компонента Windows «Планировщик заданий». Эти задания могут выполняться в любое время работы компьютера, в зависимости от условий. Я не рекомендую трогать этот список, потому что Планировщик заданий — довольно «капризный» компонент, он любит выдавать ошибки при вмешательстве сторонних программ.
Восстановление системы
Здесь отображаются точки восстановления — благодаря им можно восстановить настройки Windows и программ на более раннее время. Через CCleaner можно выборочно удалять точки восстановления. Сам компонент «Восстановление системы», который создает эти точки, доступен через меню Пуск — Все программы — Стандартные — Служебные — Восстановление системы.
Стирание диска
Эта функция дублирует функцию с похожим названием в разделе Очистка. Ее назначение — предотвращать восстановление удаленных файлов. Чтобы понять, зачем и кому это нужно, следует знать, как хранится информация на жестких дисках.
Вкратце: существует файловая система (это специальная запись на жестком диске), которая содержит данные о том, что на жестком диске по адресу такому-то находится такой-то файл с таким-то именем или даже именами. Также в файловой системе хранятся записи о папках, свойствах безопасности и прочая служебная информация — все зависит от версии и назначения файловой системы
Если файл нужно удалить, то удаляется запись о файле, но сам файл по-прежнему находится на жестком диске. Поверх места, где хранится этот удаленный файл, могут быть записаны другие файлы, причем неважно — полностью ли перезапишется старый файл или будет задета только его часть. Файла как бы нет, это считается свободным пространством
Однако, раз физически файл существует, можно его восстановить полностью или частично с помощью специальных программ. Более того, при помощи специальных техсредств возможно как минимум частичное восстановление даже перезаписанного файла! Этот факт пугает людей, которые беспокоятся о конфиденциальности информации, с которой они работают.
Существуют методики, с помощью которых можно свести шанс восстановления удаленной информации к нулю. Именно это и делает Стирание диска в CCleaner: с помощью специальных алгоритмов (их там четыре на выбор) программа генерирует данные, которыми забивает свободное место диска. То есть невидимые пользователю, но существующие физически, данные перезаписываются другими данными. Программа может затирать как свободное место, так и весь диск.
Вывод: функция нужна тем людям, которые не хотят, чтобы их данные восстановили после удаления файлов из Корзины.
Неизбежность процесса профилактики

Рано или поздно жесткий диск нужно подвергать некоторому «лечению». Так как сохраняемая на винчестере информация часто имеет хаотичную структуру заполнения. Не всегда практическое решение вопроса: «Как очистить компьютер полностью путем полного форматирования дискового пространства?» – оптимально приемлемый вариант. Как правило, массивы информации, хранящиеся в недрах пользовательских машин, часто представляют некую ценность для своих хозяев. Однако чтобы навести порядок на «цифровом складе», нет необходимости подвергать винчестер процессу полного стирания. Достаточно будет запустить любое программное средство, функционал которого позволяет произвести дефрагментацию диска.
Как еще ускорить работу компьютера
В Windows есть дополнительные настройки, которые помогут увеличить быстродействие. Изменив или отключив их, вы сможете добиться значительного прироста в производительности.
Отключение визуальных эффектов
Windows 10 отличается своим красочным внешним видом, плавными переходами и отображением теней. Но вся эта красота влияет на производительность, и если у вас слабый компьютер, это будет заметно.
Для отключения визуальных эффектов нажмите правой клавишей мышки на значке «Этот компьютер» и выберите пункт «Свойства».
Перейдите в пункт «Дополнительные параметры системы».
Во вкладке «Дополнительно», в части «Быстродействие», нажмите кнопку «Параметры».
Во вкладке «Визуальные эффекты» выберите пункт «Обеспечить наилучшее быстродействие» и нажмите «ОК».
Внешний вид изменится на упрощенный, но увеличится прирост производительности.
Увеличение файла подкачки
Если в вашем компьютере мало оперативной памяти (от 1 до 4 Гб), можно увеличить файл подкачки. Он будет подгружать файлы с оперативной памяти на жесткий диск.
1. Нажмите правой клавишей мышки на значке «Этот компьютер», выберите пункт «Свойства».
2. Перейдите в пункт «Дополнительные параметры системы».
3. Во вкладке «Дополнительно», в части «Быстродействие», нажмите кнопку «Параметры».
4. Перейдите во вкладку «Дополнительно». В пункте «Виртуальная память» нажмите «Изменить».
5. Снимите галочку с пункта «Автоматически выбирать объем файла подкачки». В части «Указать размер» напечатайте, сколько памяти в МБ вы хотите выделить. Затем нажмите «Задать» и «ОК».
Вот и всё – файл подкачки увеличен. Перезагрузите компьютер, чтобы изменения вступили в силу.
Отключение служб
Службы — это процессы, которые запускаются вместе с системой для моментального реагирования на то или иное действие. Пример тому антивирус, который запускает несколько служб для выявления вирусов еще до их активации.
В Windows 10 по умолчанию заложено много лишних служб – они замедляют работу компьютера. Покажу, как отключить некоторые из них.
Windows Search. Эта служба индексируем файлы для быстрого поиска. Для отключения выполните следующие действия:
1. Нажмите правой клавишей мышки на значке «Этот компьютер». Выберите пункт «Управление».
2. Перейдите в пункт «Службы и приложения», выберите «Службы». В списке найдите «Windows Search».
3. Щелкните правой кнопкой мыши, выберите «Свойства» и нажмите «Остановить». В поле «Тип запуска» выберите «Отключена». Нажмите «Применить» и «ОК».
Superfetch. Отвечает за оперативный отклик программ. Самые активные приложения служба подгружает в оперативную память, что дополнительно нагружает компьютер. Для отключения проделайте аналогичные выше действия, только в списке служб найдите «Superfetch».
Службы защиты. Если на компьютер установлена хорошая антивирусная программ, то можно отключить встроенную защиту Windows.
Для этого нужно отключить три службы:
- Антивирусная программа «Защитника Windows»
- Брандмауэр Защитника Windows
- Центр обеспечения безопасности
Делается это так же, как отключение Windows Search (см. ).
Одна из лучших антивирусных программ – антивирус Касперского. Хоть он и тормозит систему, но отлично справляется с защитой. Также хорошо себя зарекомендовала линия защиты от Eset, которая не тормозит компьютер, но не так эффективна.
Антивирусы Касперский и Eset платные. Из бесплатных: AVG, Avira и 360 total security, но они без фаервола.
Планировщик задач
Планировщик задач служит для запуска в назначенные дни и часы определенных программ и файлов. По умолчанию система помещает туда свои файлы и задачи. Для их удаления выполните следующие действия.
- Откройте «Этот компьютер» – Локальный диск C – папку «Windows» – папку «Tasks».
- Удалите все файлы в этой папке.
Восстановление системы
Восстановление системы работает по принципу программы Wise Registry Cleaner, которую мы рассмотрели . Эта функция создает точки восстановления, которые в случае сбоя или заражения вирусами помогут откатить систему.
Такие точки, по большому счету, восстанавливают только ключи реестра. Поврежденные программы зачастую не работают после восстановления, поэтому сервис можно отключить.
1. Нажмите правой клавишей мышки на значке «Этот компьютер» и выберите «Свойства».
2. Нажмите на пункт «Защита системы» слева и в окошке кнопку «Настроить». Затем выберите диск, на котором нужно отключить защиту, и выберите «Отключить защиту системы».
3. В пункте «Удаление всех точек восстановления для этого диска» нажмите кнопку «Удалить» и «ОК».
Почистите системный диск
Если ваш компьютер тормозит, и вы хотите решить эту проблему, то стоит начать с освобождения места на системном диске. Может показаться, что количество свободного места на системном диске не должно никак влиять на скорость работы компьютера, но на практике такое влияние есть и оно достаточно значительное.
Дело в том, что программам нужно место на системном диске для того чтобы сохранять свои настройки и промежуточные результаты работы (временные файлы). И если на системном диске мало места, то программы могут заметно тормозить или вообще зависать. Для нормальной работы всех программ нужно следить, чтобы на системном диске было хотя-бы несколько гигабайт места (больше – лучше).
Самый простой способ почистить системный диск, это воспользоваться утилитой «Очистка диска». Для этого нужно открыть окно «Мой компьютер», кликнуть правой кнопкой мышки по системному диску, выбрать «Свойства» и в открывшемся окне нажать на кнопку «Очистка диска».

После этого система проанализирует файлы на системном диске и покажет вам что можно без опасений удалять. Установите отметки напротив тех файлов, которые вы согласны удалить, и нажмите на кнопку «Ок».

Также вы можете почистить системный диск удалив программы, которыми вы не пользуетесь. Для этого нужно зайти в «Панель управления» и открыть там раздел «Удаление программ».

После этого нужно кликнуть правой кнопкой мышки по программе, которую вы хотите удалить, и в появившемся меню выбрать вариант «Удалить».

Если удаление программ также не позволяет освободить достаточно места на системном диске, то можно попробовать перенести часть файлов пользователя с системного диска на какой-то другой диск. Обычно, больше всего пользовательских файлов находится в следующих папках:
- Рабочий стол – по адресу C:\Users\Имя_пользователя\Desktop;
- Папка «Загрузки» — по адресу C:\Users\Имя_пользователя\Downloads;
- Папка «Мои документы» — по адресу C:\Имя_пользователя \Aleks\Documents;
Более подробно об освобождении места на системном диск можно почитать в статье «Как почистить компьютер от ненужных файлов».
Самостоятельная очистка
Зачастую для того, чтобы почистить компьютер от ненужных программ и тем самым улучшить производительность процессора и его быстродействие, используется специальный софт. Такие приложения не требуют вмешательства владельца ПК и решают все вопросы самостоятельно, удаляя всё ненужное и отнимающее много оперативной памяти. Однако без необходимых знаний можно ошибиться не только при введении алгоритма для работы программы, но и при её скачивании, ведь нередко под видом программ-помощников скрываются вредоносные файлы, способные нанести ПК ещё больший вред.
Кроме того, чистильщики компьютера могут отправить в корзину какие-либо важные и нужные личные документы, если посчитают это необходимым. Также владелец ПК должен понимать, что не всегда получается идеально почистить компьютер какой-то программой, чтобы он не тормозил, и даже после этого могут наблюдаться проблемы с производительностью.
Удаление ненужных программ
Чтобы избежать возможных рисков, можно попробовать провести очистку системы самостоятельно, строго следуя приведённым инструкциям. В первую очередь стоит освободиться от ненужных программ и игр, которые крайне редко запускаются, но занимает немало места:
- Зайти в меню «Пуск».
- Перейти в «Панель управления».
- Выбрать раздел «Установка и удаление программ».
- Выбрать сортировку по дате последнего запуска (так можно будет сразу увидеть, когда в последний раз запускалась программа).
- Определить программы, в которых нет необходимости, и удалить их с компьютера, выбрав соответствующую опции в списке.
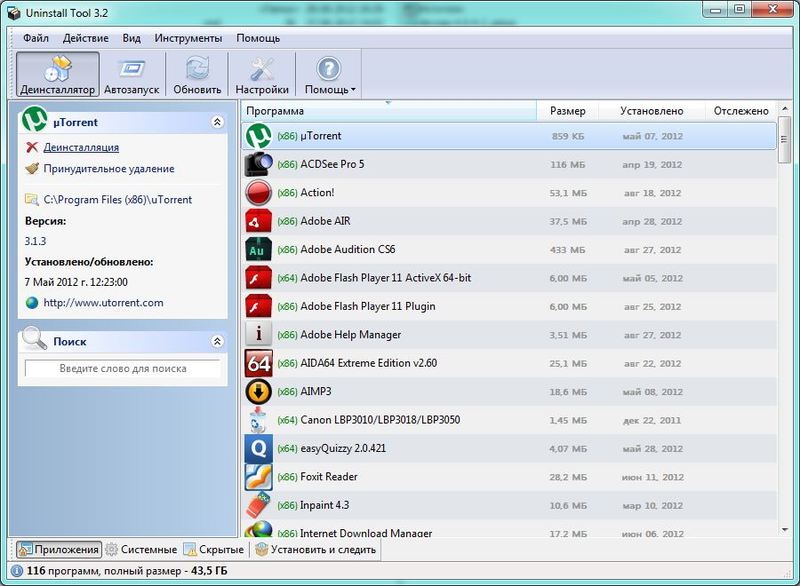
Очистка диска
Иногда даже после удаления программ на компьютере могут остаться некоторые файлы и папки, которые были созданы при установке. Обычно это происходит из-за неправильно удаления, но могут быть и другие причины. Остаточные файлы хоть и не занимают много места, но сильно тормозят работу компьютера, загрязняя оперативный диск своим присутствием.
Поэтому рекомендуется регулярно проводить ручную очистку диска, которая позволяет провести анализ системы и освободить дополнительное место за счёт удаления пустых папок, временных файлов и прочего мусора. Для того чтобы запустить проверку, нужно выполнить несколько простых действий:
- Зайти в «Мой компьютер».
- Определить, какой диск нужен и нажать на него правой клавишей мыши.
- В появившемся окне найти меню «Свойства».
- Выбрать опцию «Очистка диска» и подтвердить необходимые действия.
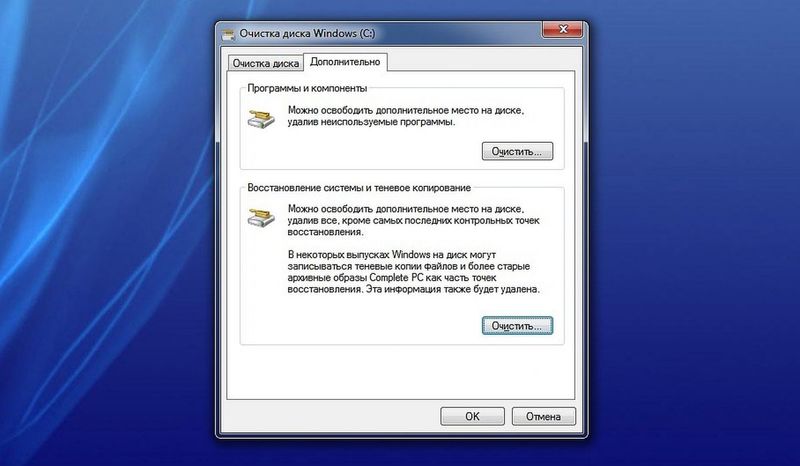
Особенности CCleaner
- Интерфейс переведён на русский язык, а навигация по меню – крайне предсказуемая;
- CCleaner разрешает проводить очистку и оптимизацию в ручном режиме, когда настраивается каждый отдельный пункт меню заранее или в автоматическом – инструмент подстроится под систему, найдёт уязвимые места и поможет выжать максимум из ситуации;
- Грамотно организован раздел с дополнительными функциями. Здесь легко ориентироваться и переходить между деинсталляцией программ к дубликатам, расширениям браузеров или автозапуску: потеряться не сможет даже новичок!
- Частые обновления и апдейты исключают технические неполадки и ошибки, и помогают даже в фоне с помощью заранее настроенного планировщика проводить очистку, а затем – отслеживать результаты.
Держать компьютер в чистоте ещё никогда не было так легко и просто!
Что понимается под чисткой ПК от мусора
При работе со многими программами в разных уголках системы могут оставаться записи в реестре, различные отметки, файлы и другой хлам, который мало того, что занимает много места на винчестере, но еще и влияет на скорость работы операционной системы. Зачастую пользователи при зависаниях компьютера решают переустановить систему, не догадываясь, что помочь повысить производительность можно с помощью очистки.
Очистка системы от мусора – это удаление ненужных накопившихся файлов, засоряющих дисковое пространство. Если не забывать делать это регулярно, можно не опасаться накопления цифрового балласта, мешающего работе компьютера.
Удаление временных файлов

Временные файлы необходимы программам и операционной системе для хранения тех данных, на основе которых выполняются текущие операции. Они не удаляются сразу после их завершения, а накапливаются и не приносят никакой пользы.
Сами по себе временные файлы весят совсем мало, но, накапливаясь, они могут достигать нескольких десятков гигабайт, а это достаточно большой объем, особенно когда на жестком диске остается мало свободного пространства.
Такие файлы размещены в определенных местах, поэтому от них можно легко избавиться с помощью специальных инструментов – утилит или программ для автоматической очистки.
Как почистить с помощью встроенной программы Windows
- Запускается он просто – в меню «Пуск». В поле для поиска нужно вбить «очистка диска» и нажать на найденный ярлык.
- Далее инструмент проанализирует систему и покажет результат обнаруженного мусора. К нему же будет относиться все то, что пользователь переместил в корзину.
- Выбрав пункты, которые стоит удалить, нажмите «Ок».
Утилита удалит только то, что вы указали, очистив компьютер от ненужного мусора. Однако если таких файлов накопилось очень много, встроенный инструмент может не справиться, и тогда лучше воспользоваться другими программами для чистки.
Удаление ненужных приложений
Большое количество ненужных программ тоже замедляет производительность компьютера
Если вы обратили внимание, что компьютер стал часто зависать или работать медленнее даже при регулярной очистке от мусора, возможно, нужно просто деинсталлировать некоторые ненужные ПО
К таким относятся:
- Приложения, устанавливаемые вместе с нужным софтом. Как правило, устанавливаются они совершенно случайно, когда в спешке пользователь забывает убирать галочки с пунктов о согласии на инсталляцию.
- Программы, которые вы установили уже давно, но так ни разу их не открывали или больше не пользуетесь. Если в приложении больше нет надобности, его лучше удалить.
- Демоверсии или софт, у которого истек срок действия лицензии. Они тоже засоряют систему и негативно сказываются на быстродействии.

Деинсталляцию таких программ тоже можно сделать с помощью встроенного инструмента, открыв «Панель управления» через «Пуск» и кликнув на «Удаление или изменение программ».
Ручная деинсталляция не гарантирует того, что ПО удалится полностью, не оставляя после себя никаких записей в реестре и различных файлов. Для полной очистки рекомендуется воспользоваться специальными программами.
WinUtilities Free
Как и предыдущее приложение, полностью бесплатно и обладает огромным числом полезных инструментов.

Утилита способна запускать оптимизацию системы лишь после одного-единственного клика пользователя, а также имеет настройки автоматического запуска средств профилактики здоровья компьютера.

В закладке «Модули» сгруппированы основные инструменты, необходимые для функционирования и обеспечения безопасности системы.
«Обслуживание» содержит настройки анализа и оптимизации ОС.
В графе «Задания» пользователю доступно задать автоматический запуск очистки реестра, истории и дисков, а также установить удобное время для их дефрагментации.
В закладке «Состояние» отображаются подробные сведения о программе.
Чистка папки system volume information
Месяц назад у меня начал очень медленно загружаться компьютер около 35 минут. Думал что конец жесткому диску, но обошлось. Дело было в том что папка system volume information хранит в себе резервные копии точек восстановления, и у меня этих точек было на 253 Гб, и начал ее чистить. Для начала надо включить видимость скрытых папок. Входим в панель управления и находим параметры папок.
- Путь до панели.
- Выставляем крупные значки.
- Нажимаем параметры папок.
- Вкладка вид.
- Снимаем галочку.
- Меняем чек бокс.
- Нажимаем ок.
Теперь эта папка появилась на диске C, но открыть ее нельзя, даже если настроены права администратора. Чтобы очистить, надо зайти на диск C, и найти system volume information, нажать правой кнопкой мыши и выбрать свойства.

Чтобы добавить администратора к доступу нажимаем добавить.

Вводим свою учетную запись и жмем ок.

Все запись создана жмем ок.

Для очистки точек восстановления идем в панель управления, и смотрим скриншот.
- Путь до программы.
- В левом разделе выбираем «защита системы».
- Выбираем диск С.
- Нажимаем настроить.
Вот в чем была проблема, у меня этот ползунок был выставлен на 50%, поэтому вся память и заполнилась. Я выставил на 5 процентов, пусть точки будут. Чтобы очистить память жмем удалить.

На этом все жесткий диск чист от мусора. Переходим к последнему шагу.


